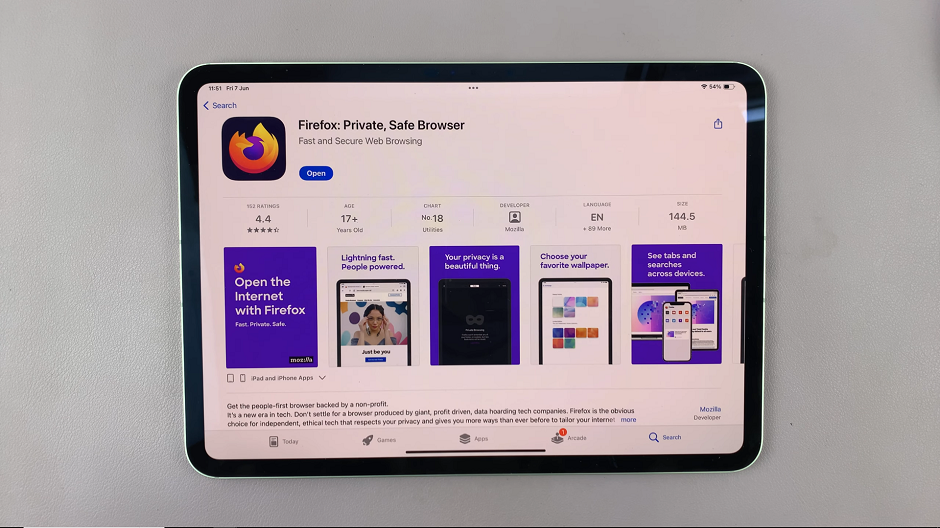In the fast-paced digital landscape of today, where every click, swipe, and tap requires a password, efficient password management is no longer a luxury—it’s a necessity. Fortunately, Samsung Galaxy A35 5G users are equipped with a powerful tool to streamline this process: the ability to import and export passwords seamlessly.
This feature ensures that whether you’re switching devices or simply safeguarding your credentials, your online experience remains secure and convenient. Through Google Manager, users can seamlessly import and export their passwords, ensuring a smooth transition between devices and platforms.
In this guide, we’ll walk you through the steps required to import and export passwords on your Samsung Galaxy A35 5G.
Watch: How To Enable Samsung Health Customization On Samsung Galaxy A55 5G
Import & Export Passwords On Samsung Galaxy A35 5G
Firstly, unlock your device and open the Settings app on your Samsung Galaxy A35 5G. You can usually find it in the app drawer or by swiping down from the top of the screen and tapping the gear-shaped icon.
Following this, scroll down and locate the “General Management” option in the settings menu. Tap on it to proceed. At this point, find the “Passwords, passkeys, & Autofill” option and tap on it.
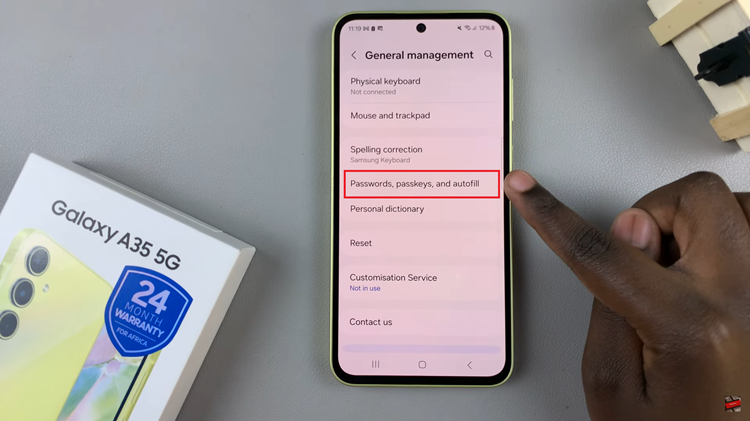
At this point, tap on ‘Google’ and then select the settings wheel icon just below your profile icon. From here, scroll down and find the “Import Passwords” option. Tap on it and follow the on-screen instructions to successfully import your passwords.
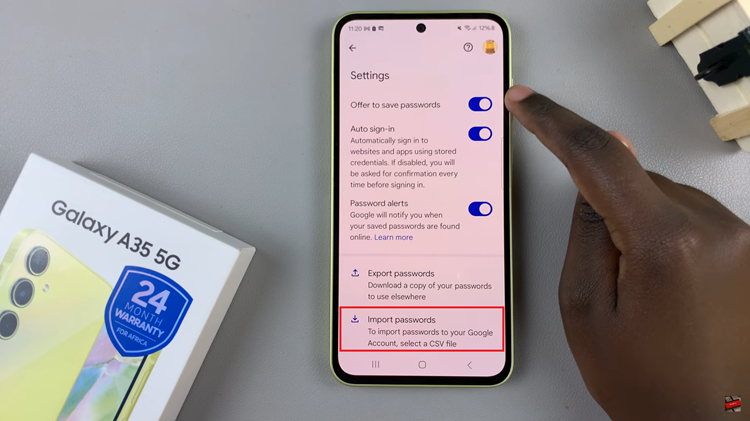
However, if you’d like to export your passwords, follow the steps above until the ‘Import Passwords’ section, then tap on “Export Passwords” and follow any on-screen instructions that might appear.
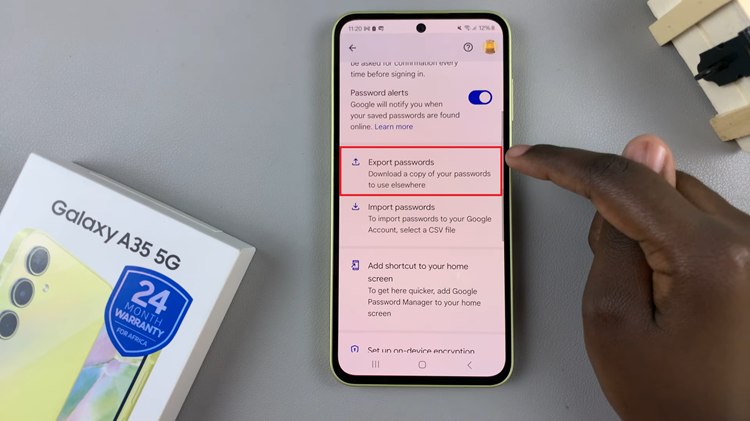
By following these steps, you can efficiently manage your passwords on your Samsung Galaxy A35 5G while maintaining the highest level of security.
Read: How To Transfer Data From Old Phone To Samsung Galaxy A35 5G