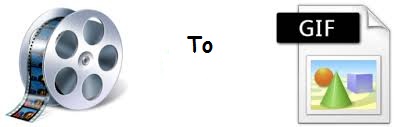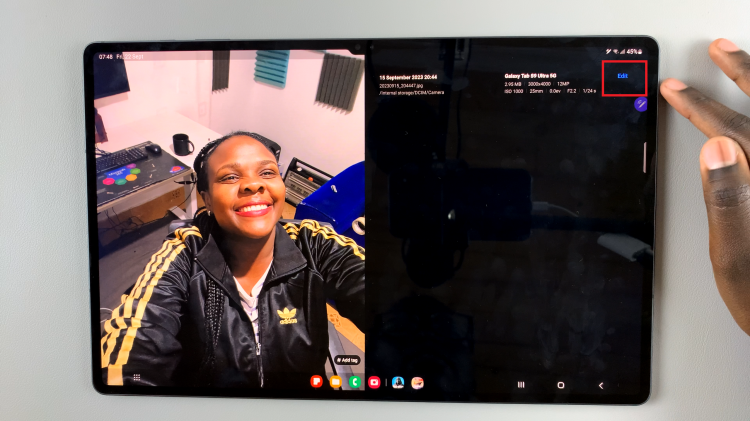Managing your passwords efficiently is crucial in today’s digital world, and the Samsung Galaxy S23 offers a seamless integration with Google Password Manager.
Whether you’re setting up a new device or need to back up your passwords, this process will make your digital life more secure and convenient.
In this article, we will guide you through the steps to both import and export passwords using Google Password Manager on your Samsung Galaxy S23.
Also Read: How To Enable & Disable Password Autofill Service On Samsung Galaxy S23
How To Import & Export Passwords With Google Password Manager On Galaxy S23
How To Import
Begin by opening the “Settings” app icon, which is represented by a gear or cogwheel. Within the Settings menu, scroll down until you find the “General Management” option. Tap on it to proceed. Under General Management, scroll through the available options and select “Passwords and Autofill.”
In the Passwords and Autofill section, locate and tap on the option labeled “Google” under the “Passwords” category. Once you’ve selected Google, tap on the settings icon.
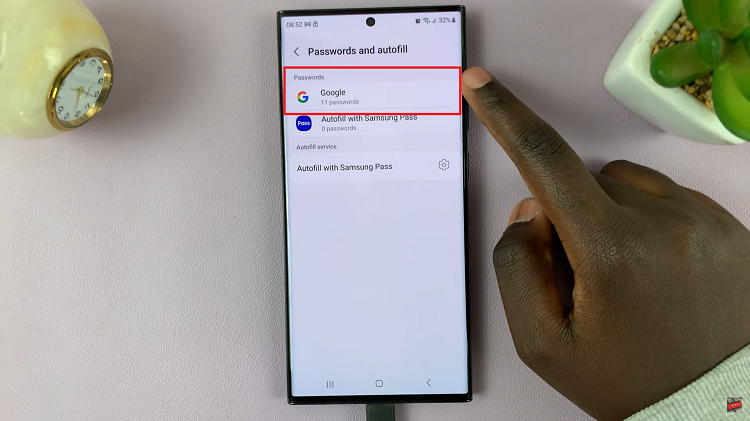
Scroll down within the Google Password Manager settings until you find the “Import Passwords” option. Tap on it to initiate the import process. Google Password Manager will guide you through the import process.
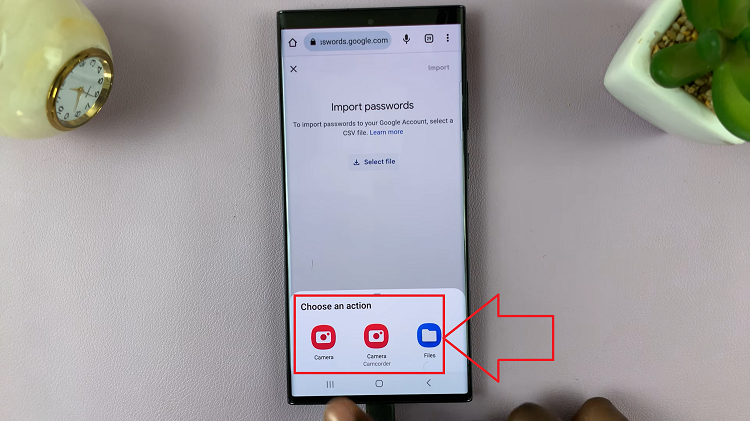
You will be prompted to select the source from which you want to import passwords. Follow the on-screen instructions and choose the desired source. After selecting the source, confirm the import action. Google Password Manager will import the passwords into your device’s password storage.
How To Export
Begin by accessing the home screen. Locate and tap on the “Settings” app icon. Within the Settings menu, scroll down until you find “General Management” and tap on it. Under General Management, select “Passwords and Autofill.” Within the Passwords and Autofill section, tap on the “Google” option under the “Passwords” category.
Tap on the settings icon in the upper-right corner of the screen within Google Password Manager settings. Scroll down until you find the “Export Passwords” option within the Google Password Manager settings and tap on it.
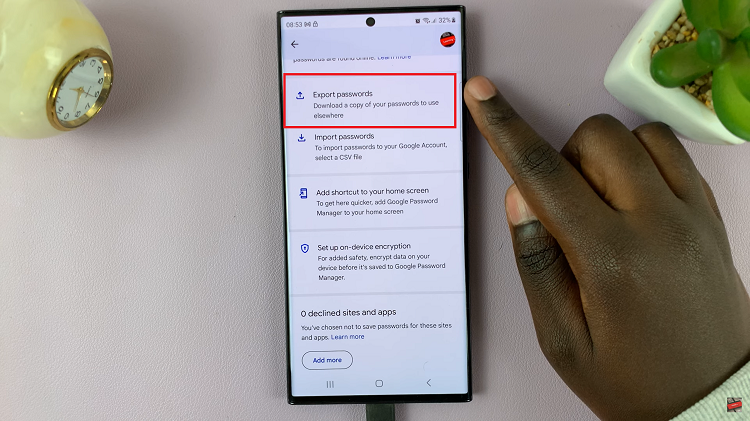
Google Password Manager will guide you through the export process. You will be prompted to save the exported passwords to your device’s files.
After following the on-screen instructions, the passwords will be exported and saved to your device’s files. You can access these files for backup or transfer to another device if needed.
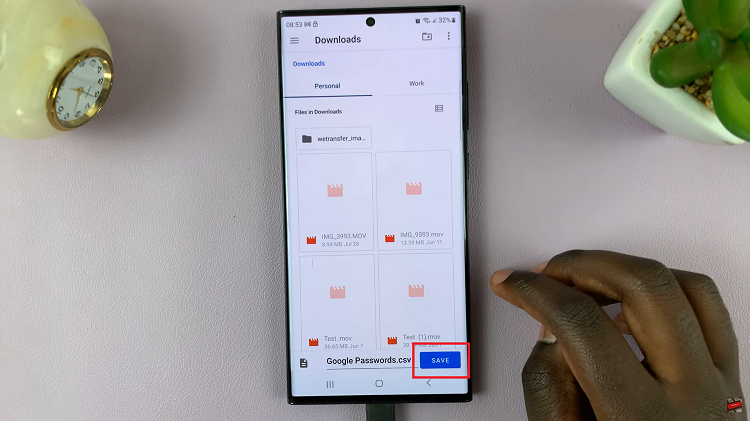
With the Samsung Galaxy S23 and Google Password Manager, importing and exporting passwords has never been easier. Whether you’re switching devices or simply want to keep your passwords backed up, following these step-by-step instructions will help you manage your passwords efficiently and securely. Remember to keep your device and Google account secure to protect your valuable password information.
Watch: How To Turn Show Toolbar After Capturing Screenshot On & Off Samsung Galaxy S23, S23+, S23 Ultra