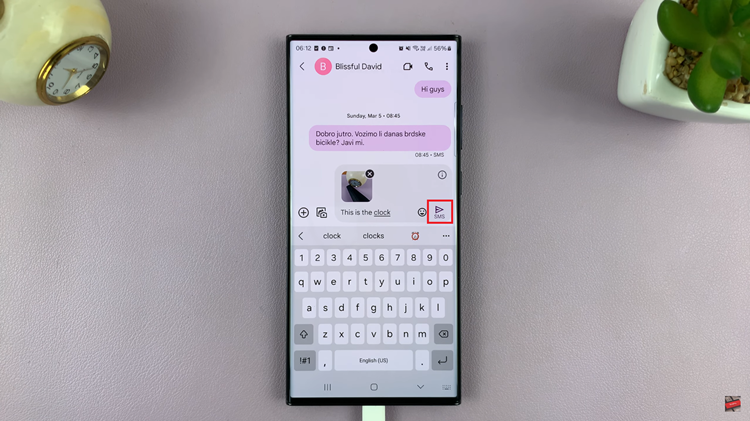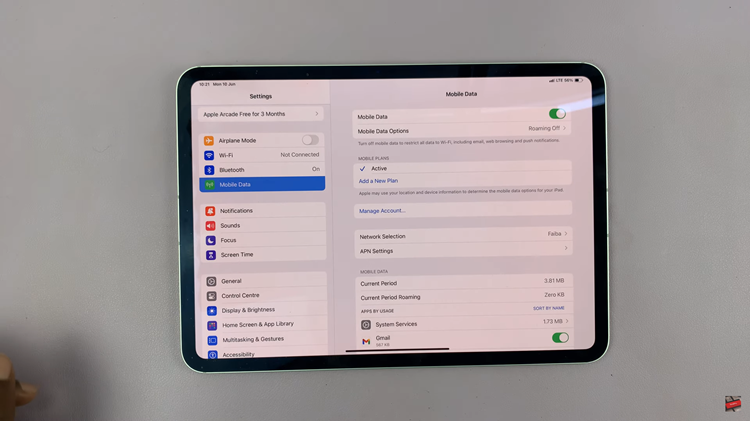In this comprehensive guide, we’ll walk you through the steps to effortlessly transfer your contacts to your new iPhone.
If you’ve recently upgraded to the sleek and powerful iPhone 15 or iPhone 15 Pro, you’ll want to ensure that all your important contacts make the transition smoothly. One of the key steps in this process is importing your SIM card contacts.
Before we dive into the process, it’s important to understand what SIM contacts are. SIM (Subscriber Identity Module) cards store essential information related to your cellular service, including your phone number and contacts. While modern smartphones like the iPhone primarily rely on internal storage, SIM cards still serve as a backup and are especially useful when transitioning to a new device.
Watch: How To Change Two-Step Verification PIN For WhatsApp Account
Import SIM Contacts Into iPhone 15 & iPhone 15 Pro
Make sure you have the SIM card inserted in your iPhone 15, iPhone 15 Pro or iPhone 15 Pro Max. Next, open the Settings app on your iPhone 15 and scroll down and tap on Contacts.
Within the Contacts menu, select Import SIM Contacts.
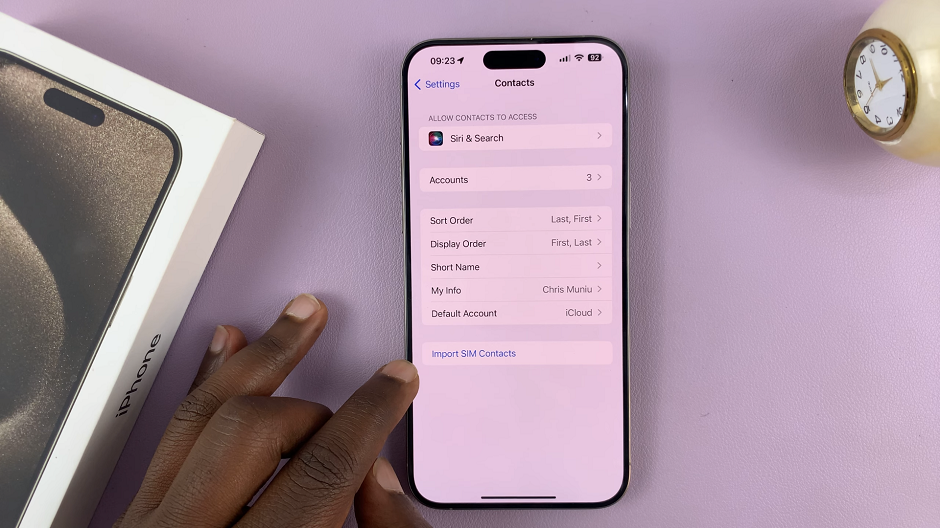
Select the location you want to save your contacts to. Your options are iCloud, Outlook or Gmail.
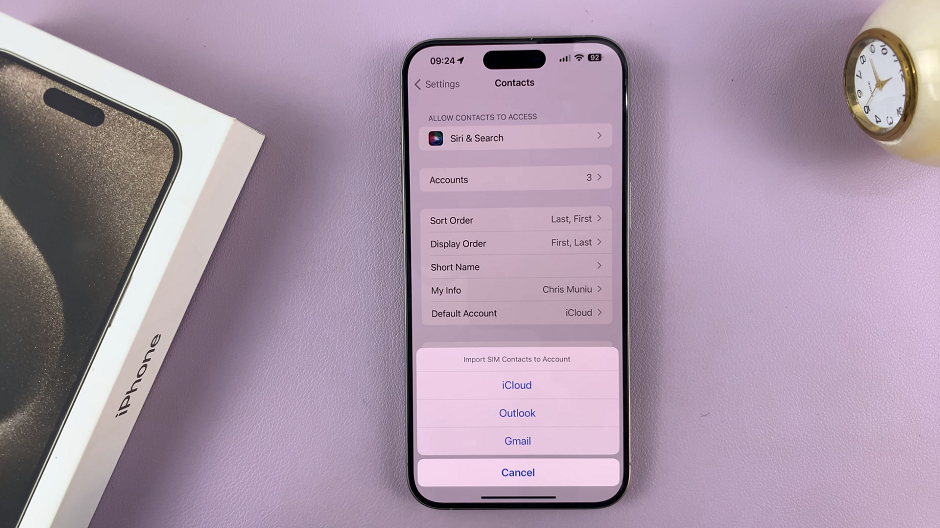
You can also make sure you choose the default account to save your contacts. Simply tap on Default Account, under the Contacts menu, then select any of the three options. iCloud is normally the default.
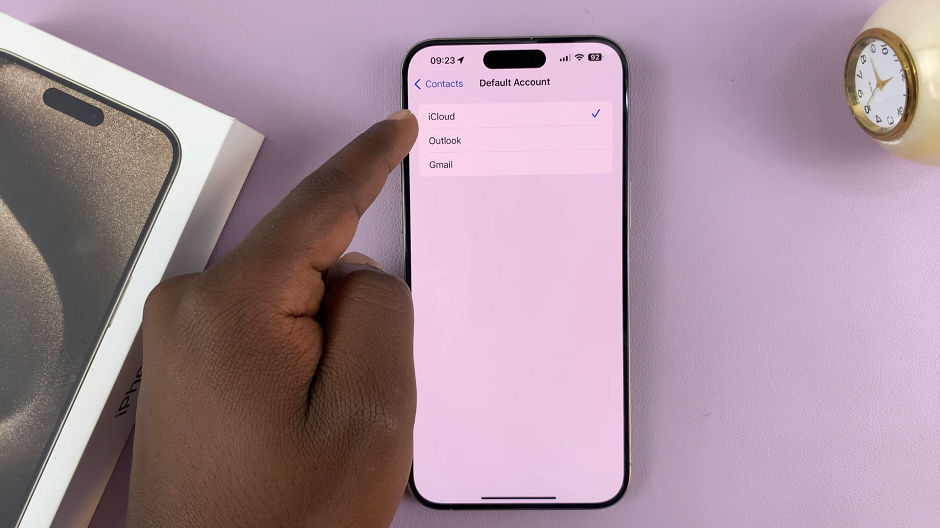
Your iPhone will begin scanning the SIM card for available contacts. Once the scan is complete, you’ll be presented with the option to import all contacts. Tap Import All.
After importing, go to your Contacts app to review the imported contacts. It’s possible that you may have existing contacts stored on your iPhone. If so, the device will prompt you to merge duplicates.
Troubleshooting Common Issues
If you’re experiencing issues with contacts not showing up after the import, try the following steps:
Ensure that the SIM card is properly inserted, then restart your iPhone.
Next, go to Settings –> Contacts –> Import SIM Contacts and try again.
If you’ve encountered duplicate contacts after the import, follow these steps:
Go to Settings –> Contacts. Scroll down and tap Merge Contacts.
Regularly back up your contacts to iCloud or another cloud service to prevent data loss. Use contact groups to organize your contacts for easy access.
By following these steps, you’ll successfully import your SIM card contacts into your new iPhone 15 or iPhone 15 Pro. Enjoy your upgraded device with all your important contacts at your fingertips!
Remember, if you encounter any issues during the process, don’t hesitate to reach out to Apple Support or consult their online resources for further assistance.
Read On: How To Take Scrolling Screenshots On iPhone 15 & iPhone 15 Pro