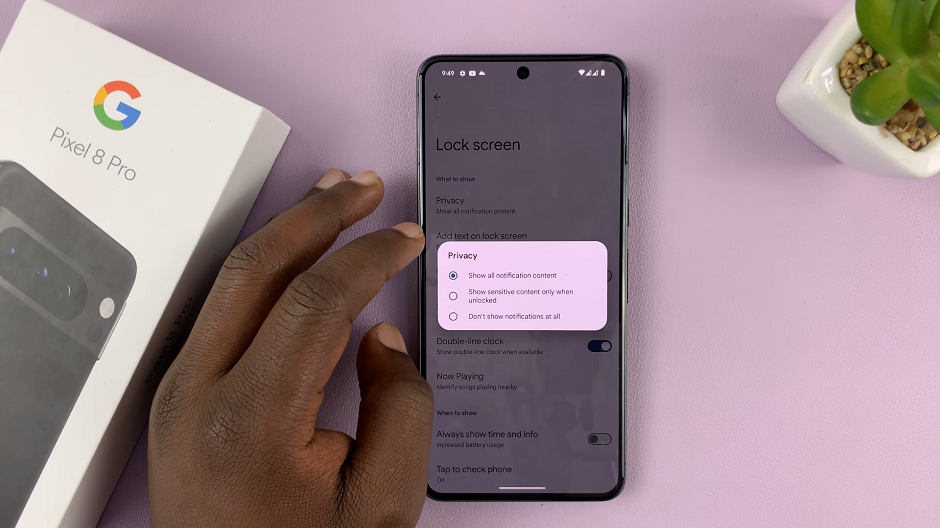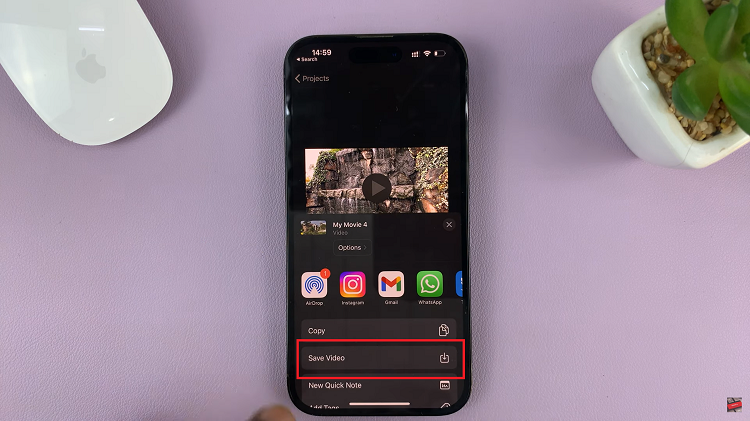In this comprehensive guide, we’ll walk you through the step-by-step process of importing voice memos into iMovie on your iPhone, iPad or iOS device.
If you’re an iPhone or iPad user who loves creating videos with iMovie, you may have wondered how to incorporate your voice memos into your projects. Whether it’s adding narration, commentary, or ambient sounds, importing voice memos can significantly enhance the storytelling capabilities of your videos.
iMovie has most of the features that you’d require in editing your videos, whether you’re using an iPhone, iPad or even a Mac. For this video, however, we’re focusing on how to do it on the iPhone and iPad.
Watch: How To Disable Dark Mode On Instagram Web
Transfer Voice Memo(s) To The Files App
The first step is to locate and access the Voice Memos app on your iPhone or iPad. If you can’t find it on your home screen, try using the search function to locate the app. Once you’ve opened Voice Memos, browse through your recordings and choose the one you want to import into iMovie.
Next, you now need to save or transfer the voice memo(s) you want to use, to the Files app.
Import Voice Memos Into iMovie
Now, it’s time to open iMovie on your iOS device. If you don’t have iMovie installed, you can download it from the App Store. Create a new project or open an existing one, depending on your preference.
This will open the Files app, where you should locate and select the voice memo file you saved earlier. Tap on the voice memo to bring the voice memo into your iMovie project.
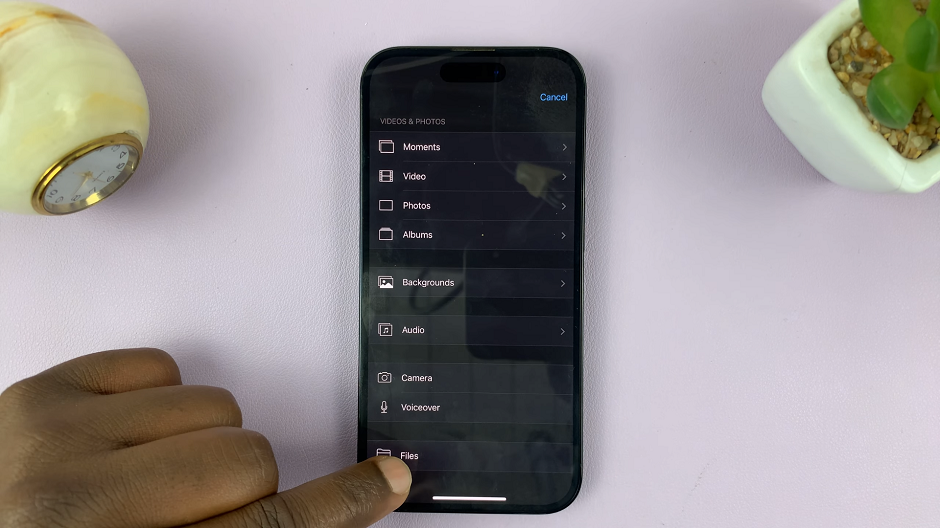
Within your iMovie project, tap the “+” (plus) icon to add media to your project. From the menu that appears, select Files.
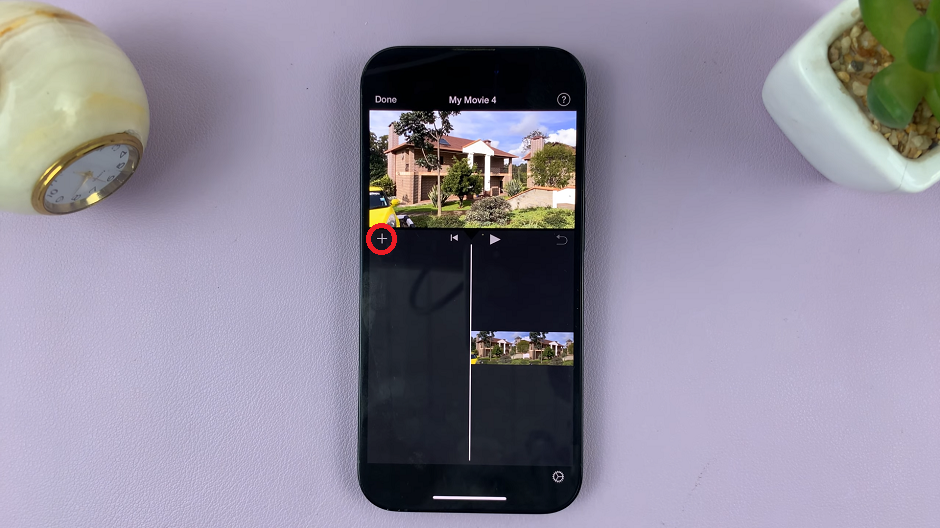
Once imported, your voice memo will appear on the timeline below your video footage. You can drag and drop the voice memo to adjust its position and sync it with the corresponding video scenes. iMovie provides various editing tools to trim, split, and adjust the volume of the voice memo to suit your video’s needs.
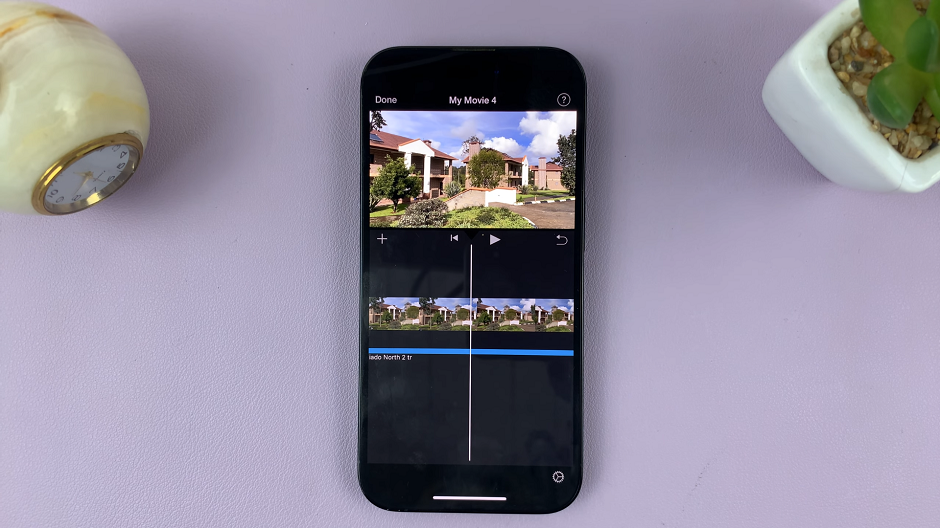
With your voice memo successfully integrated, take advantage of iMovie’s features to enhance your video further. Add background music, apply transitions, incorporate visual effects, and fine-tune the overall look and feel of your project.
Before finalizing your video, preview the entire project to ensure everything is precisely timed and aligned. Once you’re satisfied with the result, tap the share icon in iMovie to export your masterpiece. You can choose the video resolution and format, and then save it to your photo library or share it directly to social media platforms.
Read More: How To Uninstall Apps On Microsoft Store