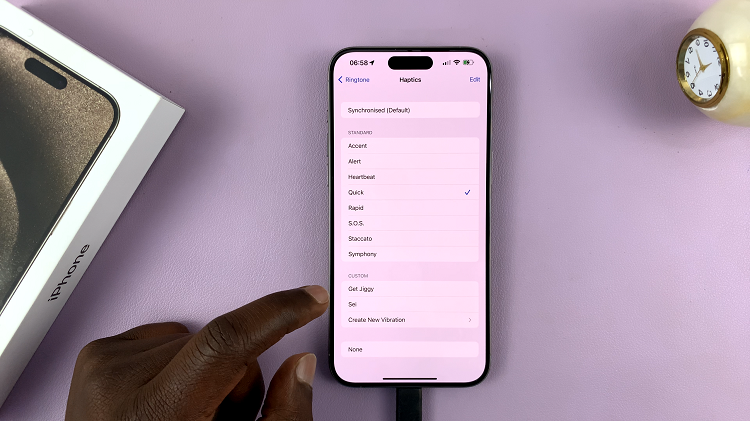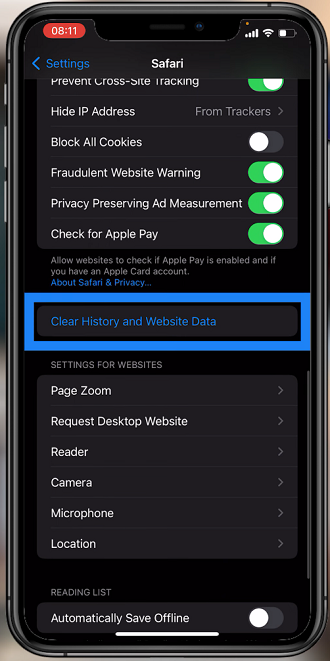Enhancing the keyboard click volume on an iPad not only enriches the tactile experience but also fine-tunes the device’s auditory feedback to suit personal preferences. Whether you find the default keyboard clicks too faint or simply want a more audible response, adjusting this setting can significantly enhance your typing experience.
Additionally, with various methods available, from navigating through the device’s sound settings to utilizing third-party apps, users have the flexibility to customize their iPad’s keyboard click volume according to their liking.
Exploring these options allows users to delve deeper into their device’s customization capabilities. By following intuitive steps and leveraging the iPad’s accessibility features, individuals can amplify the keyboard click sound to complement their typing rhythm seamlessly.
Whether for productivity or pleasure, mastering these adjustments empowers users to tailor their iPad experience and elevate their interaction with every touch of the keyboard.
Watch:How To Delete Bookmark From Your iPad Home Screen
Increase The Keyboard Click Volume On An iPad
Here’s how you do it;
Step 1: Navigate to Settings
To customize the keyboard volume on your device, start by accessing the Settings app. This can usually be found on your device’s home screen or in the app drawer. Once you’ve opened Settings, navigate through the options by scrolling slowly or swiping upwards to reveal more settings categories. Look for the section labeled “Sounds” or “Sound & Haptics” among the options. This section is typically located within the “General” or “System” settings category, depending on your device’s interface. Tap on “Sounds” or “Sound & Haptics” to enter this menu.
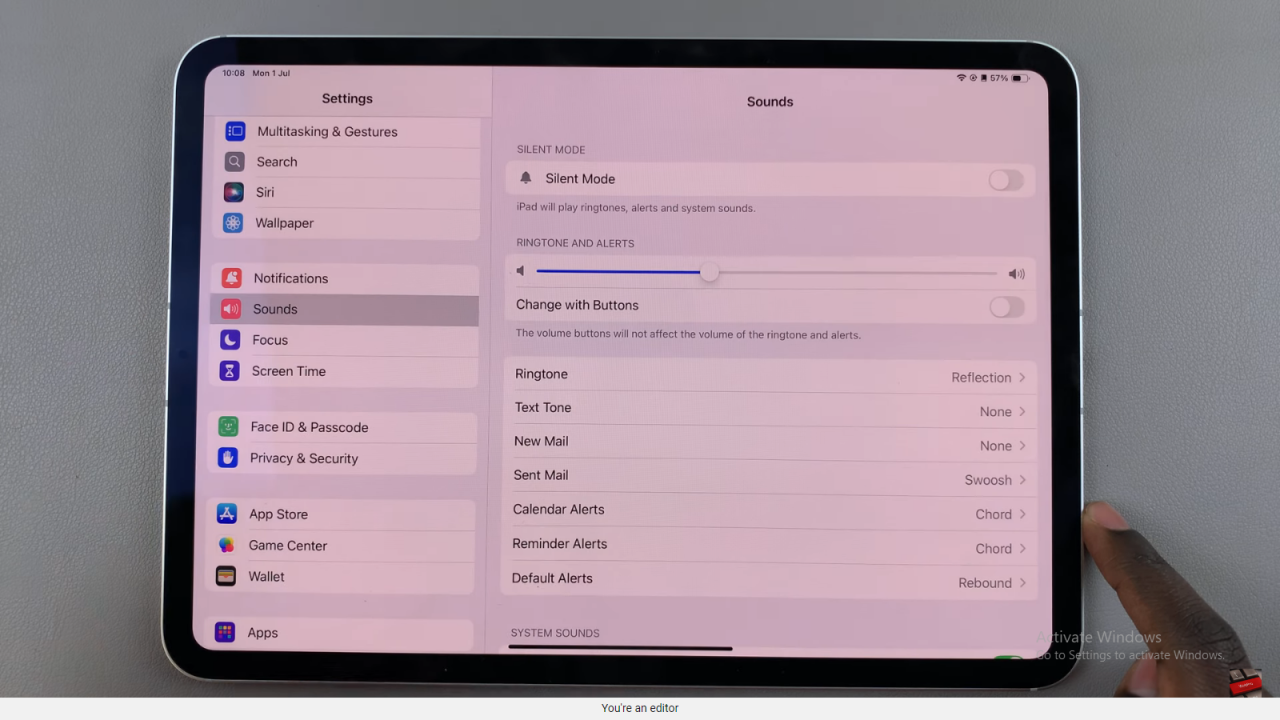
Step 2: Access Sound Settings
Within the sound settings menu, locate the specific option related to keyboard sounds. This may be identified as “Keyboard Volume,” “Keyboards & Input,” or a similar label. Tap on this option to access the keyboard volume controls. Here, you’ll find a slider that you can adjust by sliding it up to increase or down to decrease the volume of keyboard sounds. Once you’ve set the keyboard volume to your liking, exit the Settings app to save your changes. The new volume settings for your keyboard will now be applied system-wide across your device.
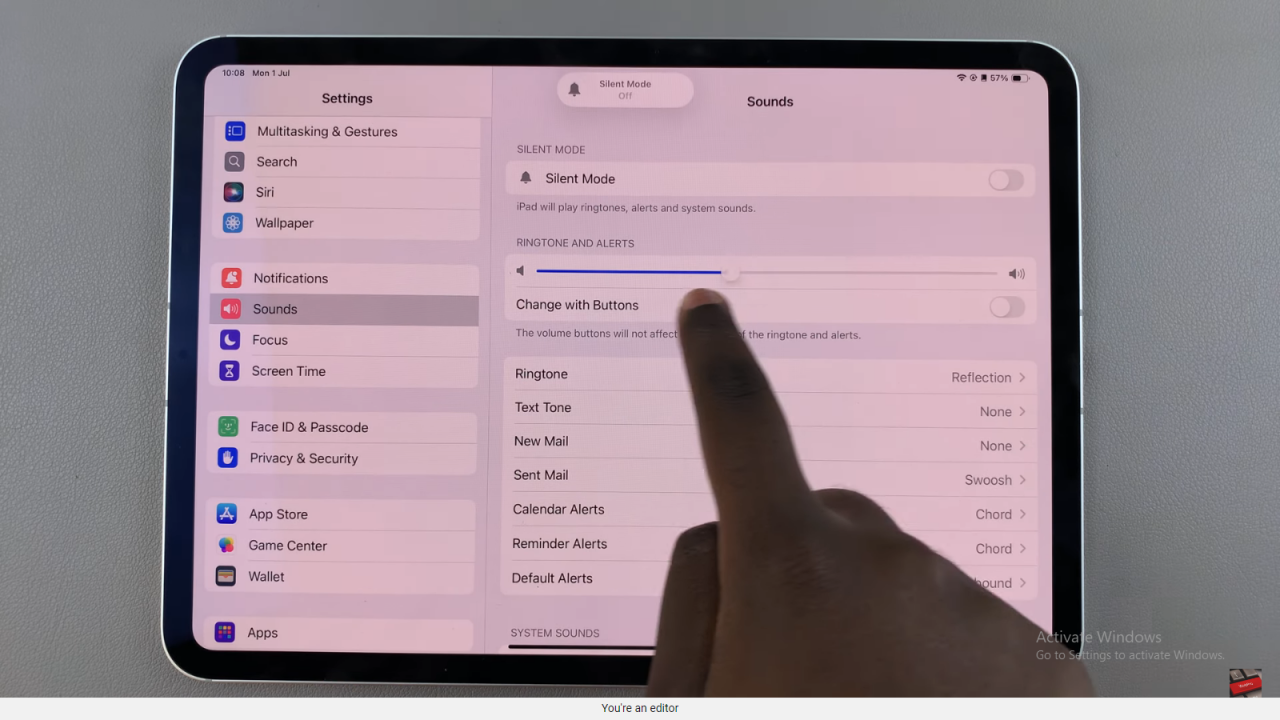
In addition to adjusting keyboard volume through Settings:
- Silent Mode: Consider using silent mode or turning off keyboard sounds entirely in environments where noise might be disruptive.
- Accessibility Features: Explore accessibility settings for options to customize keyboard feedback beyond volume adjustments, such as vibrations or visual indicators.
- Regular Checks: Periodically revisit sound settings to ensure they align with your preferences and any changes in device usage or environment.
These tips can further enhance your device’s usability and ensure your settings remain tailored to your needs over time.