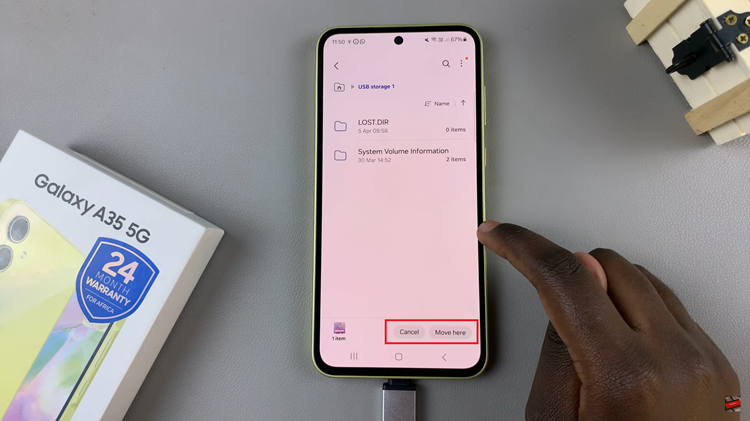In today’s digital age, our smartphones have become indispensable tools for communication, entertainment, and productivity. With the increasing demand for storage space to accommodate large files such as photos, videos, and apps, the option to expand storage capacity through SD cards has become a valuable feature.
If you own a Samsung Galaxy A35 5G and are looking to enhance your device’s storage capabilities, inserting an SD card is a straightforward process.
In this article, we’ll provide you with a step-by-step guide on how to insert an SD card in your Samsung Galaxy A35 5G. Before you begin, however, make sure you have all the necessary materials. You will need the Samsung Galaxy A35 5G, MicroSD card (compatible with your device) and SIM ejector tool (included with your device) or a paperclip
Watch: Xiaomi Smart Band 8 Pro: How To Change Screen Timeout Period | Change Screen Auto Lock
Insert SD Card In Samsung Galaxy A35 5G
The first step in the process is identifying the location of the SIM and SD card tray. Usually located on the top-left side of the device, the tray can be accessed by using the provided SIM ejection tool or a paperclip. Familiarize yourself with the placement before proceeding.
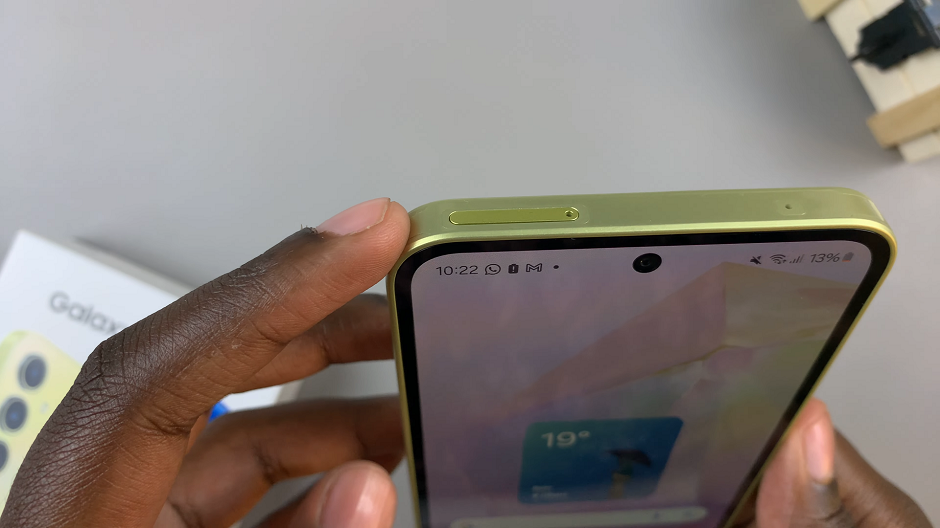
Using the SIM ejection tool, gently insert it into the small pinhole next to the SIM tray. Apply a bit of pressure until the tray pops out. Carefully pull it out to reveal the SIM card and the SD card slot.

The Galaxy A35 5G supports the use of a microSD card. Insert the microSD card into the dedicated slot on the SIM tray. Be mindful of the card’s orientation to prevent any damage.
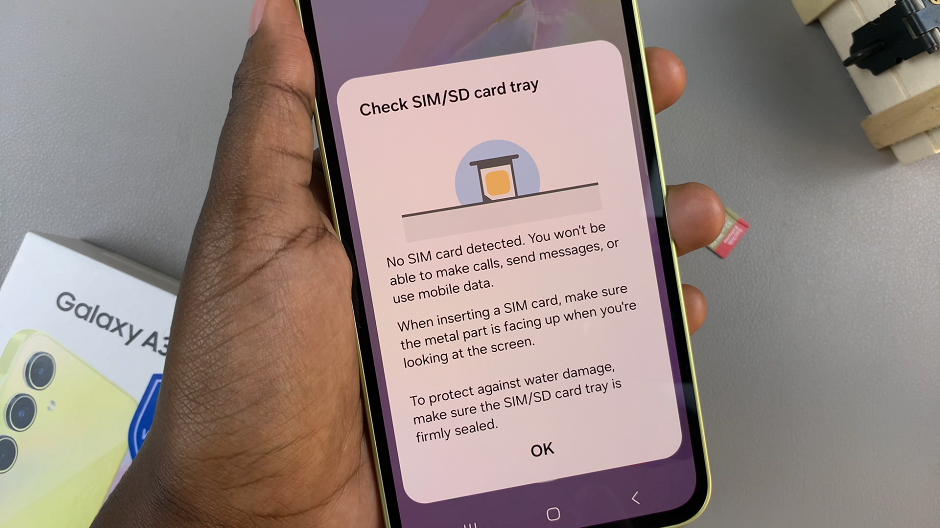
Once the SD card is in place, carefully slide the tray back into the device until it clicks into position. Ensure a snug fit to avoid any connectivity issues.
Confirm SD Card Is Recognized
After successfully inserting the SD card, your Galaxy A35 5G, check for the SD Card Inserted notification in the notifications bar. If you don’t see this notification, simply open the My Files app and scroll to the Storage category. You should see your SD Card listed here.
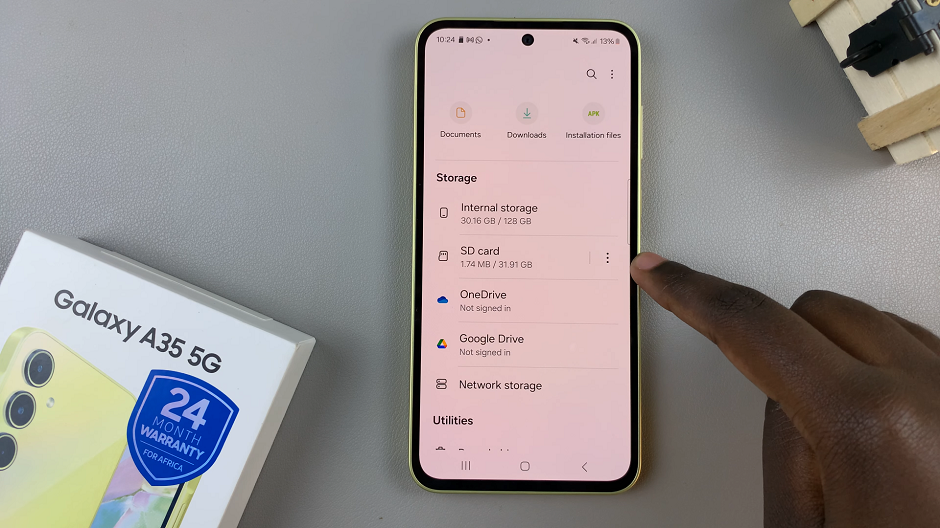
Congratulations! You’ve successfully inserted an SD card into your Samsung Galaxy A35 5G. This will expand its storage capacity and allow you to store more photos, videos, music, and apps. If you ever need to remove the SD card, simply follow these steps in reverse.
Expanding your device’s storage capabilities with an SD card is a convenient way to ensure that you have ample space for all your digital content. With this simple guide, you can easily take advantage of this feature and make the most out of your Samsung Galaxy A35 5G.
Read: How To Add Multiple Clocks To Always ON Display On Samsung Galaxy A55 5G