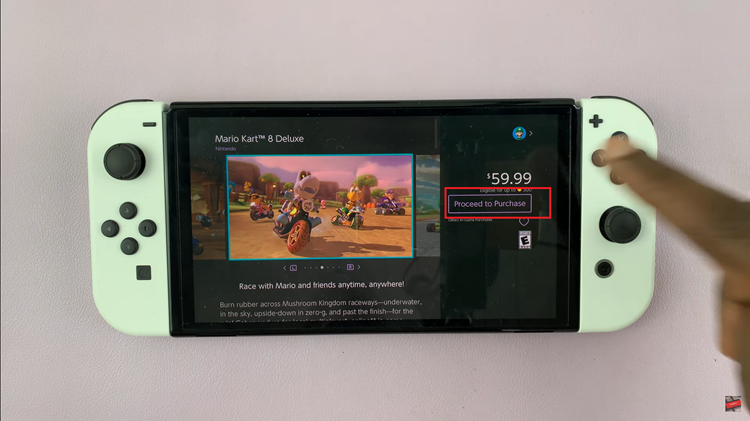In the ever-evolving landscape of smartphones, the Samsung Galaxy A35 5G stands out as a beacon of connectivity and innovation. Packed with cutting-edge features and designed to empower users with seamless communication, this device represents the pinnacle of modern mobile technology. However, to unlock its full potential, one must first master the fundamentals, including the art of inserting SIM cards and SD cards.
Harnessing the power of active words, this comprehensive guide will walk you through the intricacies of installing SIM cards and expanding storage with an SD card on your Samsung Galaxy A35 5G. Whether you’re a tech enthusiast eager to explore every facet of your new device or a novice seeking guidance, this step-by-step tutorial will equip you with the knowledge and confidence to seamlessly integrate these essential components into your smartphone experience.
So, buckle up and prepare to embark on a journey toward enhanced connectivity and productivity as we delve into the steps required to insert SIM cards and SD card into the Samsung Galaxy A35 5G.
Watch: How To Factory Reset Samsung Galaxy A35 5G
To Insert SIM Cards & SD Card In Samsung Galaxy A35 5G
Before you begin, ensure that your Samsung Galaxy A35 5G is powered off (optional). This precautionary step helps avoid any potential issues during the SIM and SD card insertion process. Next, on the side of your smartphone, you’ll find the SIM/SD card tray.
Use the provided SIM ejector tool or paperclip to gently insert it into the small pinhole near the SIM/SD card tray. Applying slight pressure will trigger the release mechanism, causing the tray to pop out. Once ejected, place your SIM cards into these slots, ensuring that the gold contacts are facing down.
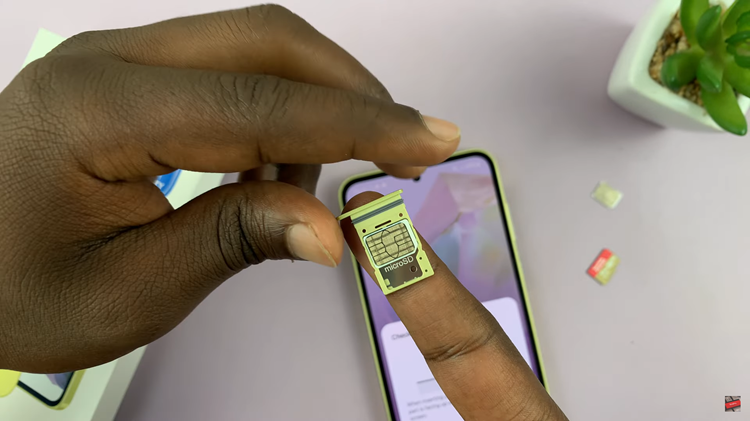
If you have an SD card to expand your device’s storage capacity, locate the dedicated slot on the tray. Carefully insert the SD card, ensuring it is facing the correct way and properly aligned with the slot.
Gently slide the tray back into the Samsung Galaxy A35 5G until it clicks into place. Take care to insert it securely, as this ensures proper connectivity and functionality. Power on your device and allow it to recognize the SIM cards and SD card.
Once your phone has powered on, navigate to the settings menu to verify that your SIM cards and SD card, if inserted, are recognized by the device. You should see the network signal for each SIM card and the additional storage capacity from the SD card.
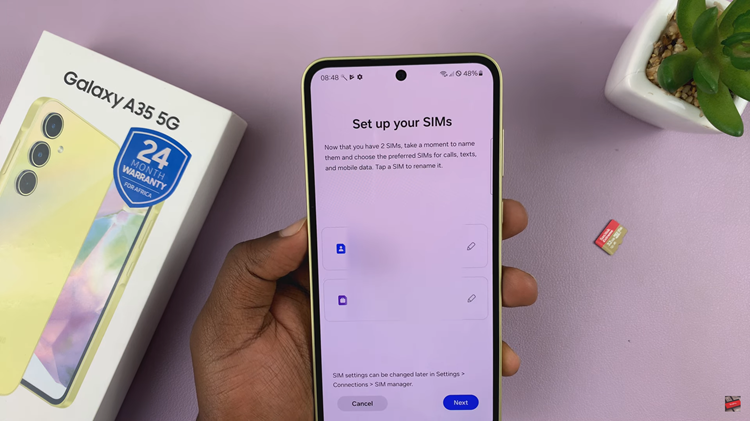
Congratulations! You’ve successfully inserted SIM cards and, optionally, an SD card into your Samsung Galaxy A35 5G.