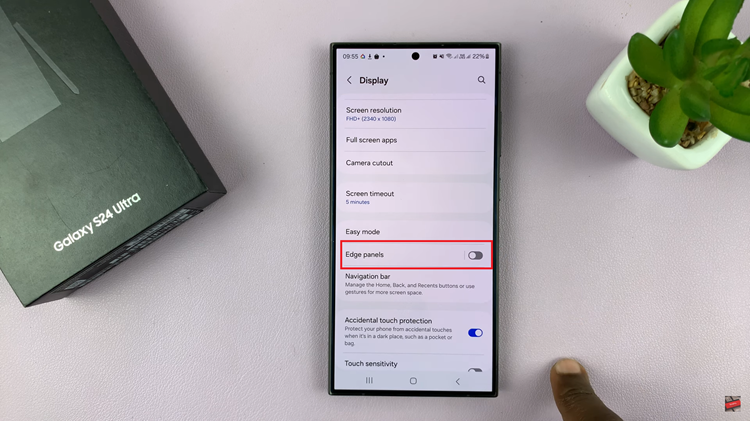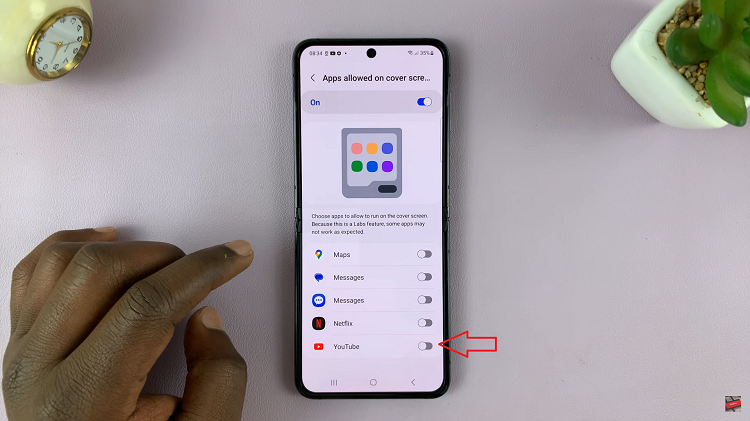Installing the Always On Display feature on your Samsung Galaxy A06 can enhance the way you interact with your device. This feature allows you to view important information like the time, date, and notifications without fully waking your phone. Though the Galaxy A06 doesn’t come with Always On Display by default, there are ways to enable or simulate this functionality through third-party apps.
Moreover, adding the Always On Display to your Samsung Galaxy A06 can improve convenience by giving you quick access to essential details at a glance. With the right app, you can customize the appearance of the display, ensuring it fits your preferences and usage needs. This small addition can significantly enhance your phone’s functionality and user experience.
Watch:How To Add Google Account To Samsung Galaxy A06
Install Always ON Display On Samsung Galaxy A06
Open the Google Play Store on your Samsung Galaxy A06.
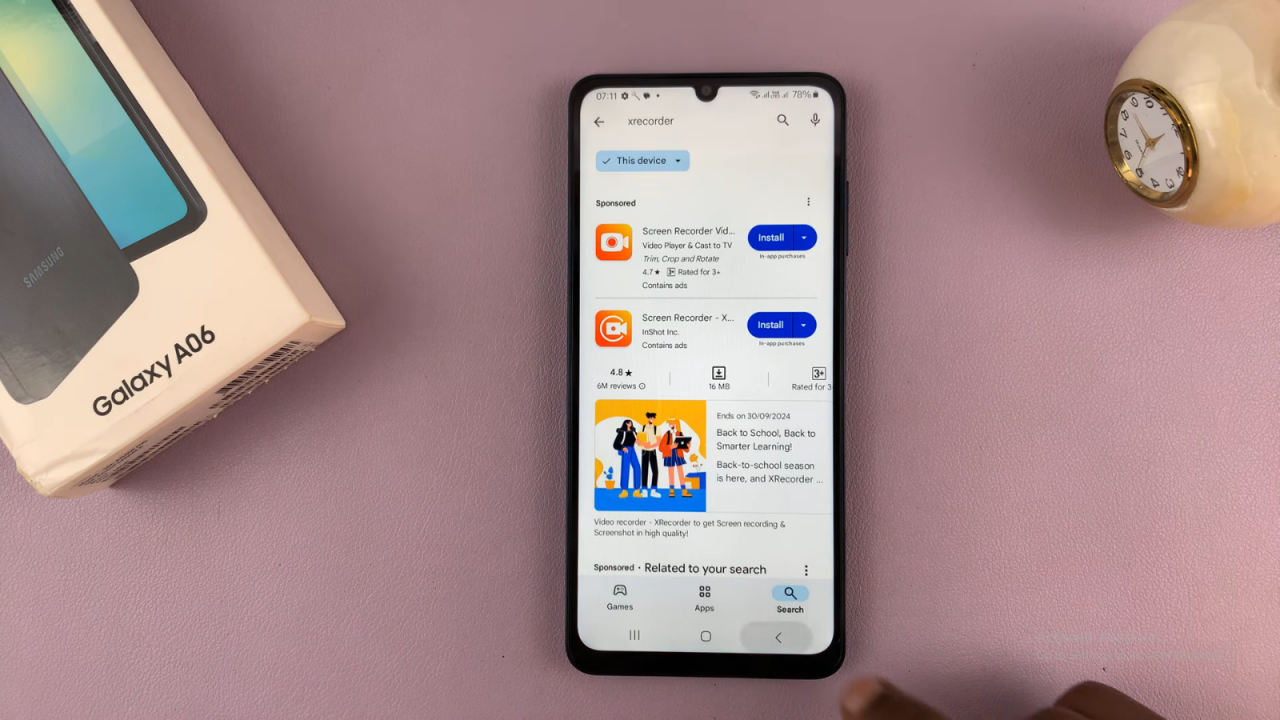
Search for “Movies Edge” in the search bar. This app is designed for Always On Display and Edge Lights.
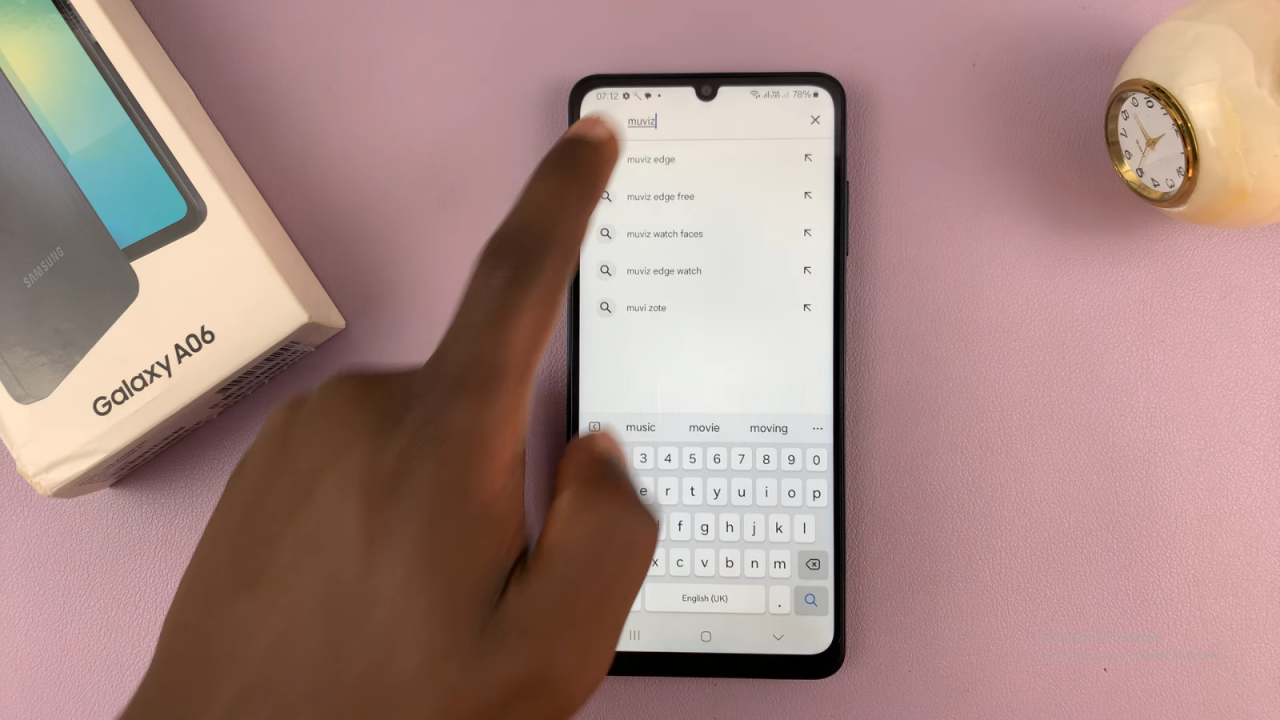
Install the Movies Edge app. It’s a free and lightweight app, so the installation will be quick.
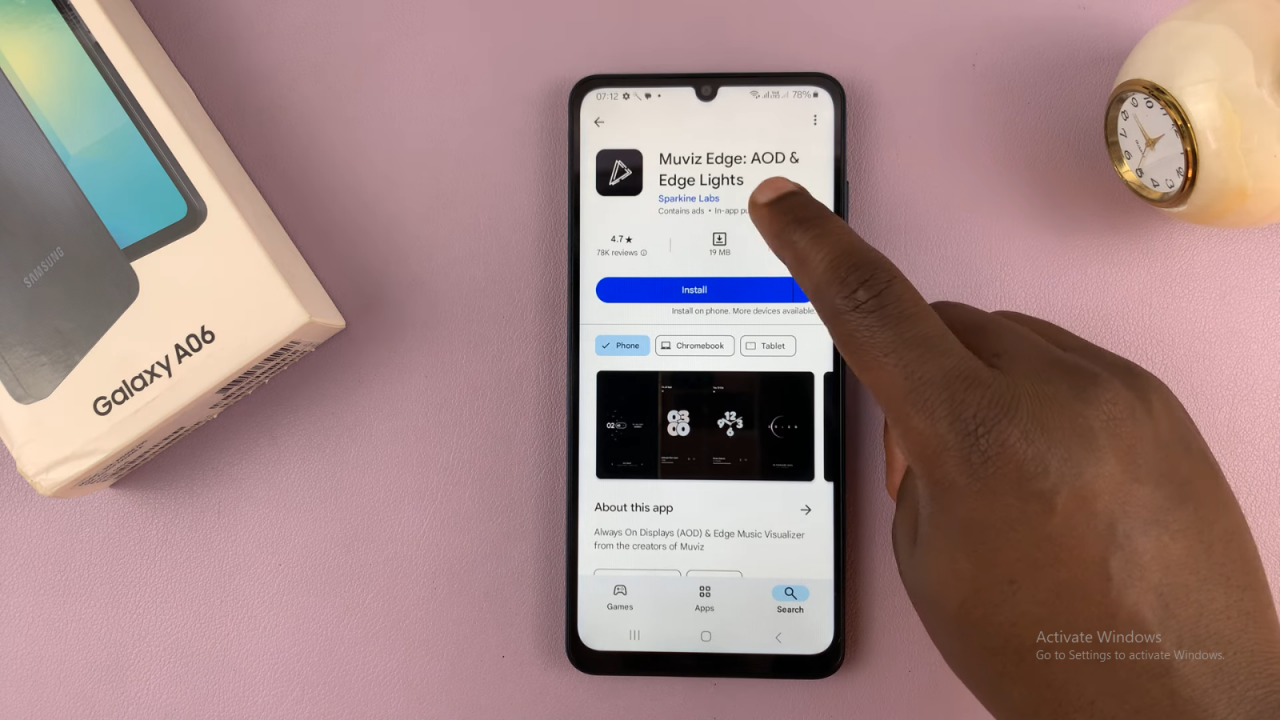
Launch the Movies Edge app once the installation is complete.
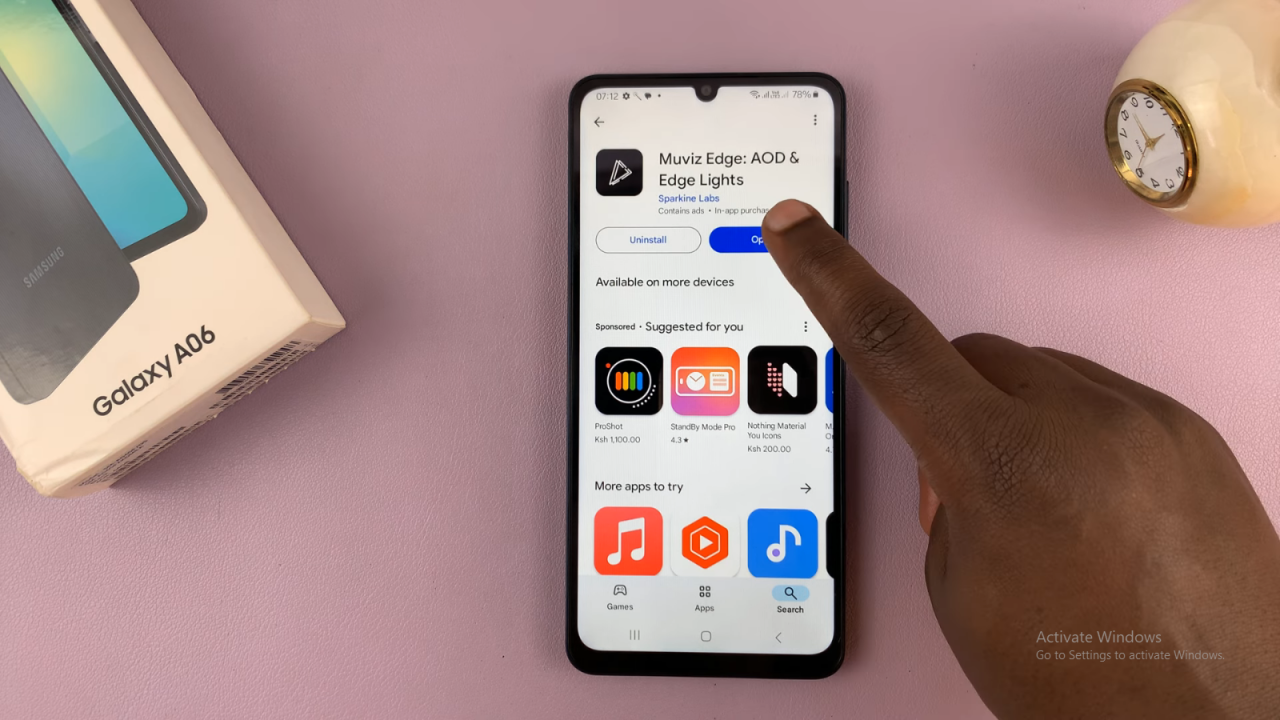
The app will need permission to appear on top of other apps. Tap “Draw over apps,” find Movies Edge in the list, and enable it.
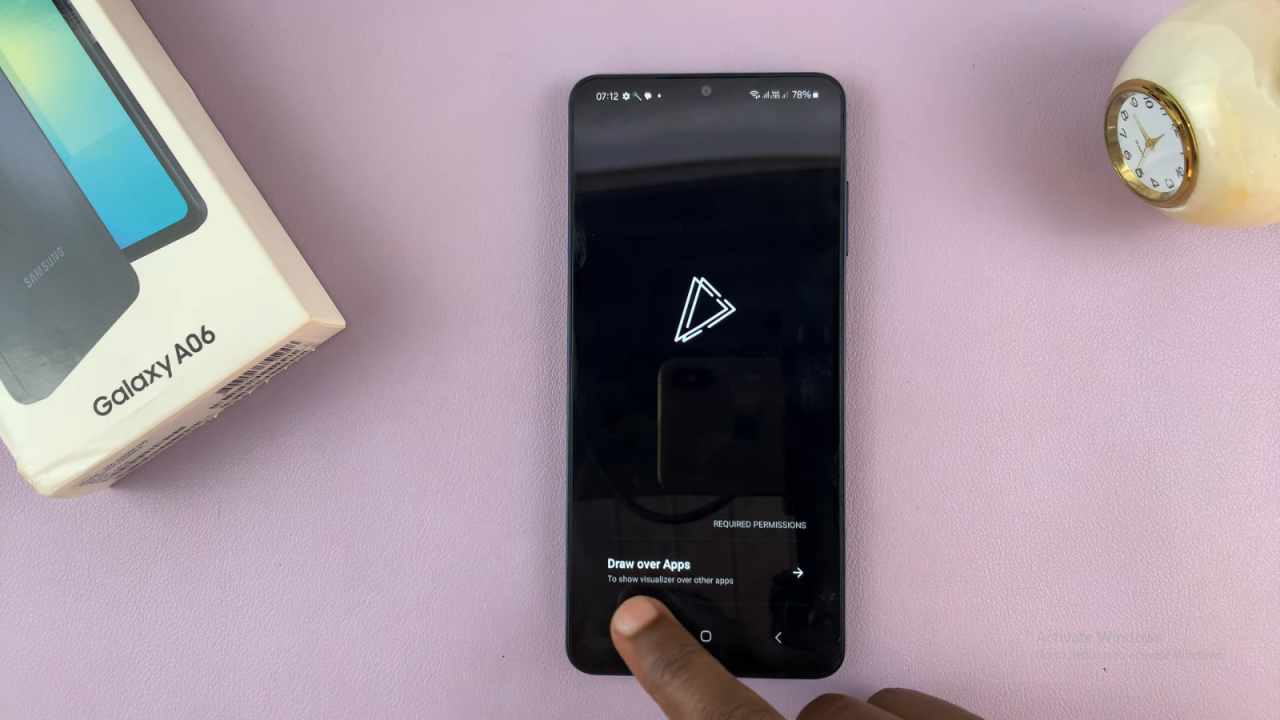
Return to the Movies Edge app to set up your Always On Display.
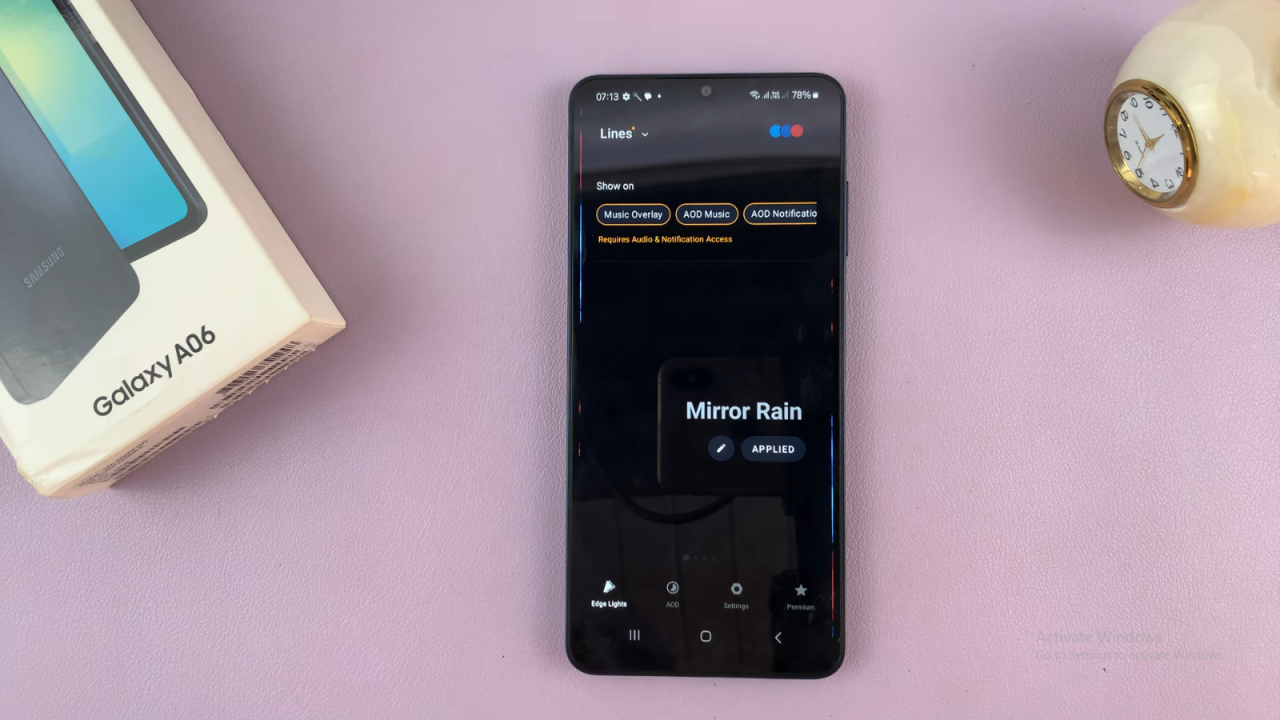
On the app’s homepage, go to “Always On Display” to browse available display styles.
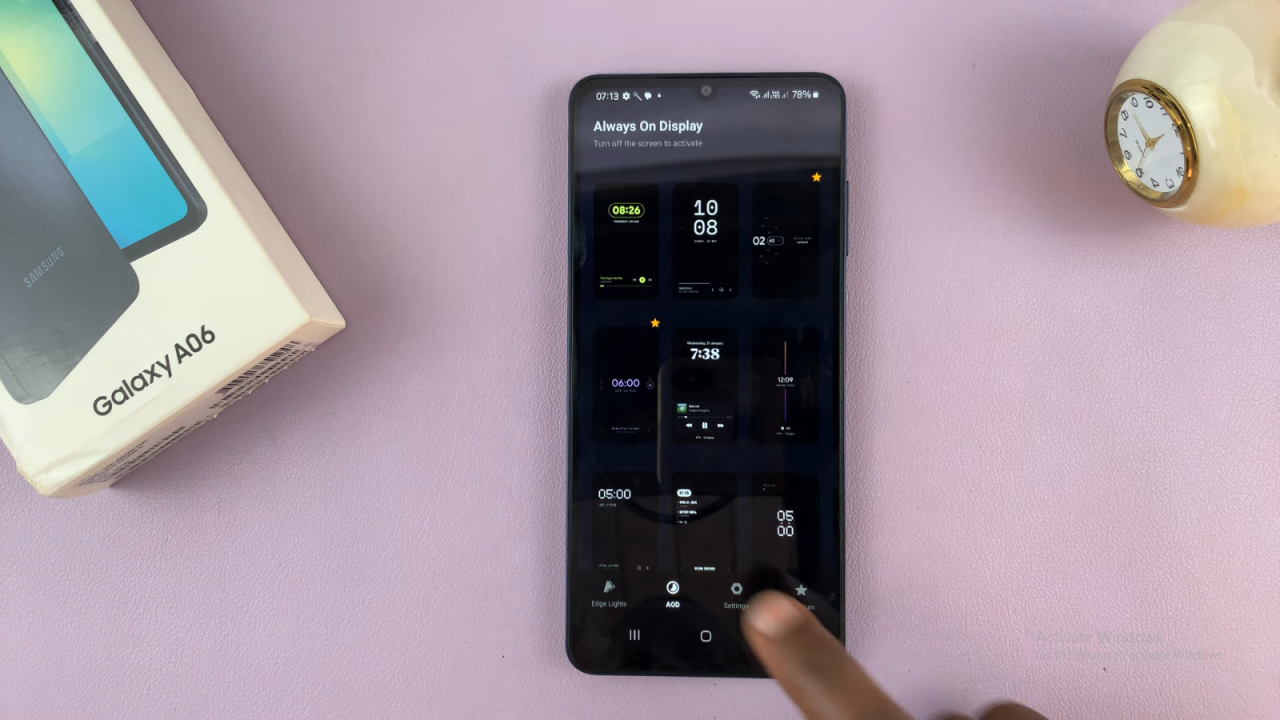
Select a display style that you like. You can choose to apply it immediately or customize it further.
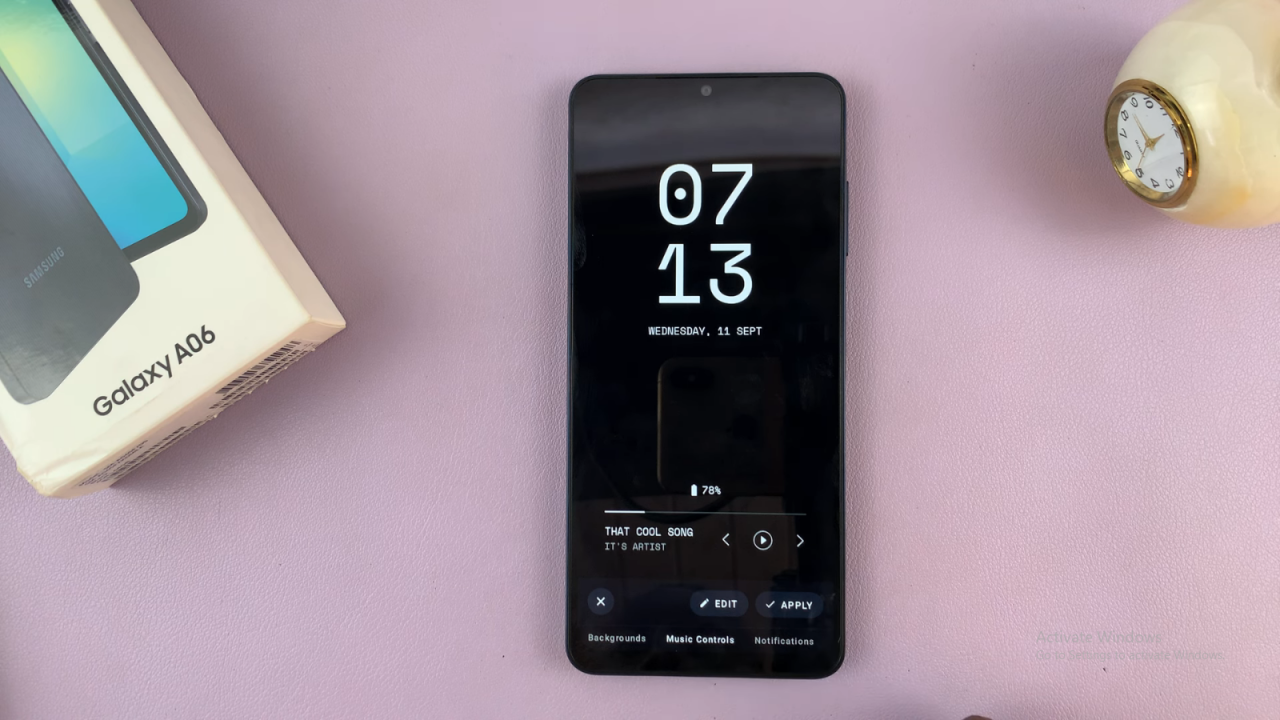
If you choose to customize, you can adjust settings like hour color, minute color, and theme color. Once you’re satisfied with your settings, tap “Save” and then “Apply.”
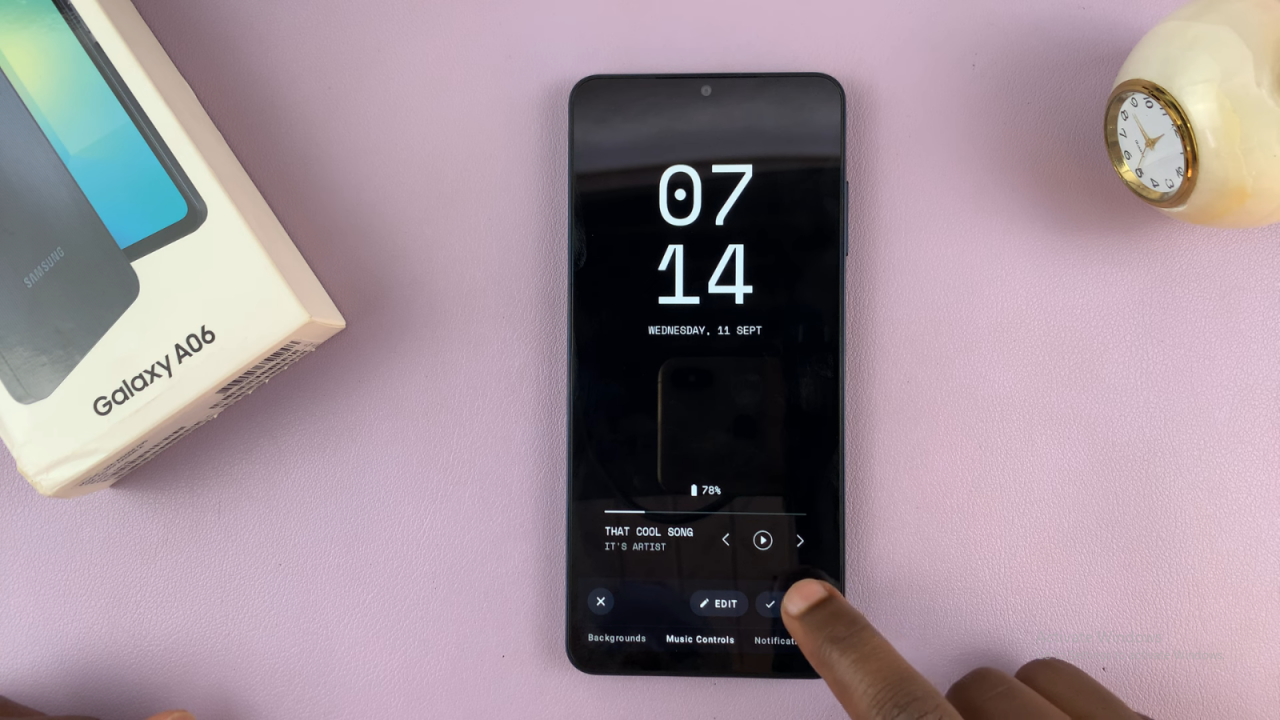
Lock your screen to see the new Always On Display in action.
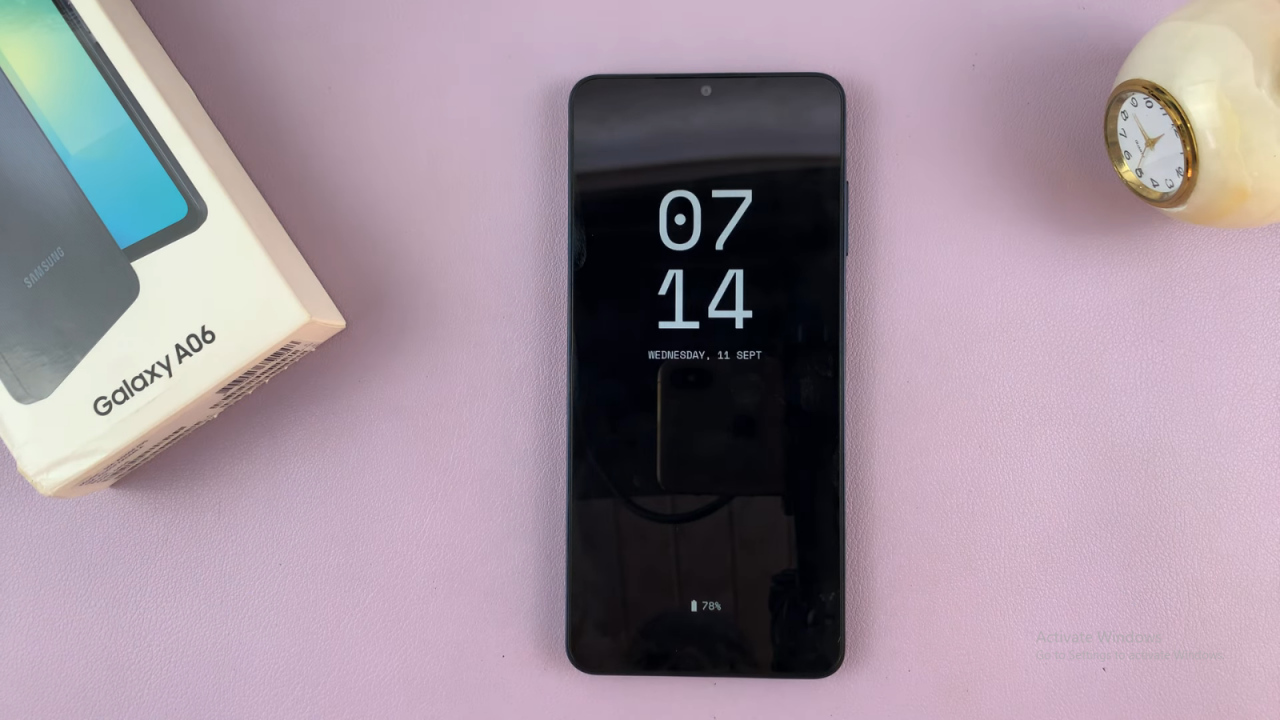
To exit the app, press the side button twice, then press the home screen. Unlock your phone to continue using it as usual.