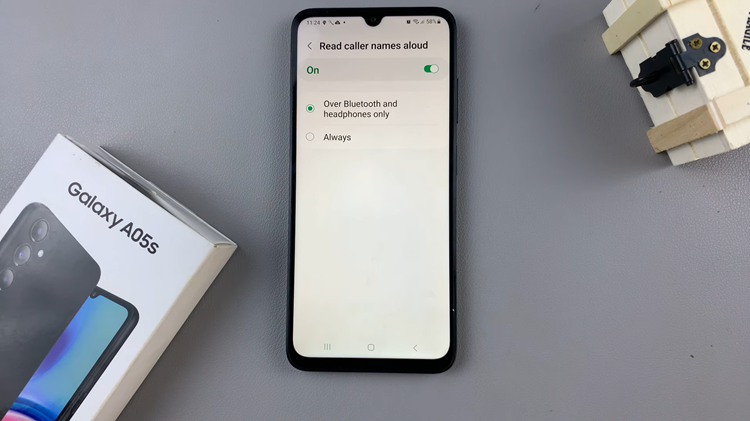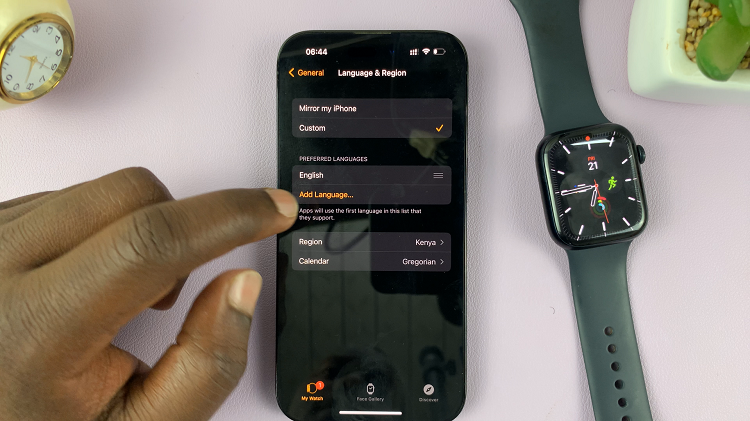Here’s a comprehensive guide on how to effortlessly install apps on your TCL Google TV. In an era where television isn’t just a source of scheduled programs but a gateway to an expansive world of digital content, TCL’s Google TV emerges as a versatile platform offering an abundance of entertainment options.
Whether it’s streaming services, gaming, or utility apps, TCL Google TV simplifies access to these functionalities. One fundamental aspect that elevates the user experience is the seamless installation of apps tailored to individual preferences.
TCL’s integration with Google TV brings a user-friendly interface, blending the best of TCL hardware with Google’s intuitive software. To begin exploring apps, navigate to the home screen by pressing the home button on your remote. There, you’ll find the Apps tab, a portal to the treasure trove of possibilities waiting to be discovered.
Read: How To Connect PS5 Controller To Android Phone/Tablet
Install Apps On TCL Google TV
Begin by using your remote control to navigate to the Settings menu on your TCL Google TV. Scroll through the interface using the directional buttons until you get to the Wi-Fi Settings. Connect to a network available to you, if you haven’t.
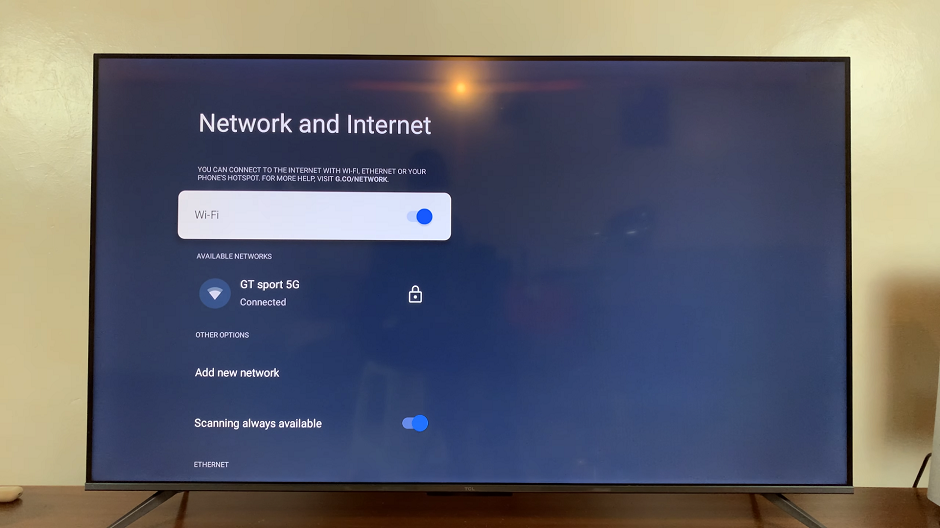
Go back to your home screen and select Apps from the top most menu. Next, scroll down twice to the search bar. Select it and type the name of the app you want to install, then hit enter.
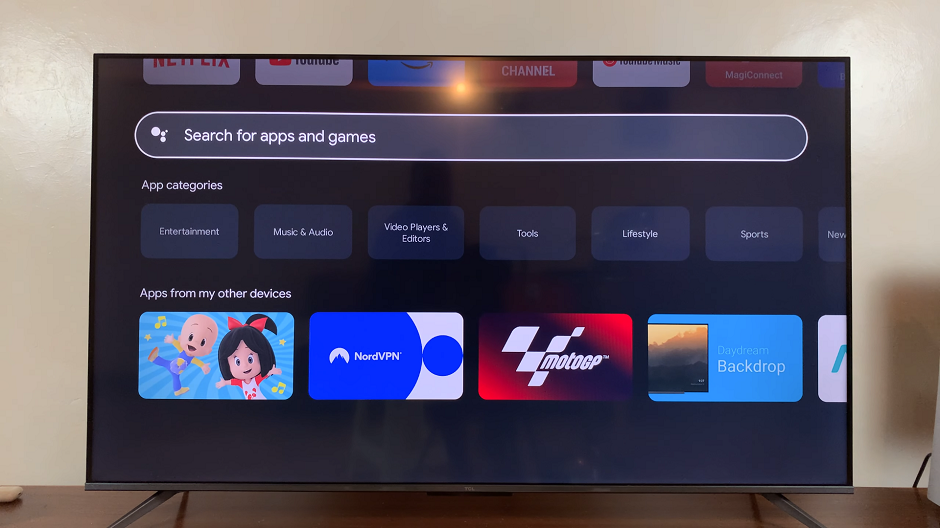
From the results, highlight your app of choice and press OK.
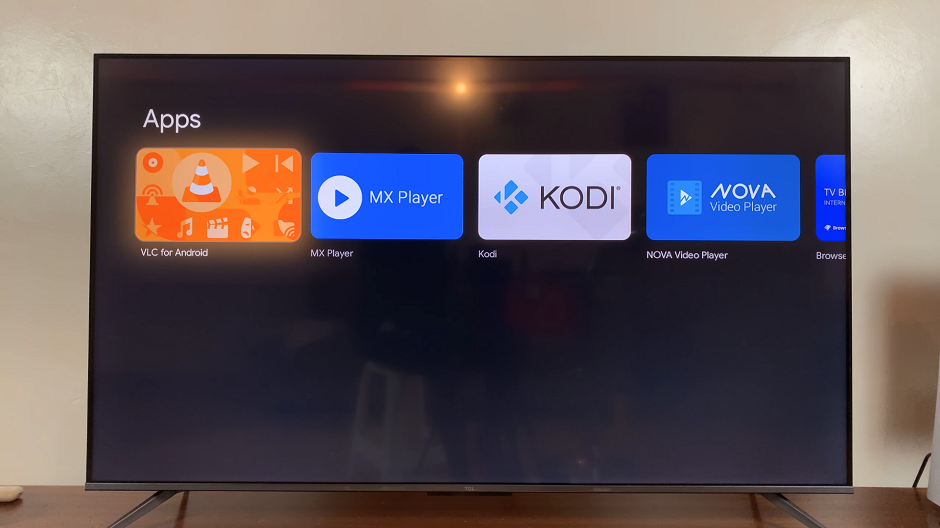
From the Open with menu, select how you want to open the app. You can use Google Play Store, BrowseHere or WebView Shell. The Google Play Store is recommended.
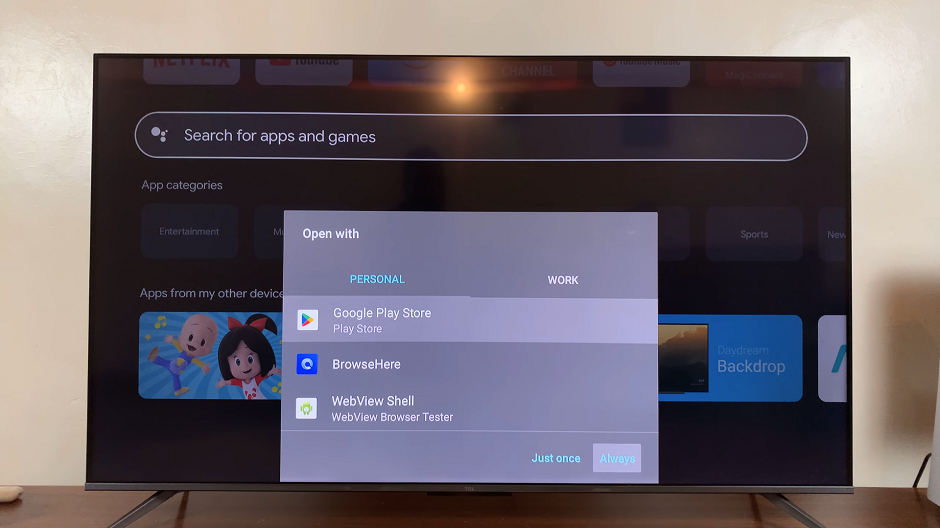
Once in the store, highlight the Install option and press OK to initiate the installation process. The app will begin downloading and installing automatically. Depending on the app’s size and your internet speed, this process may take a few moments to complete.
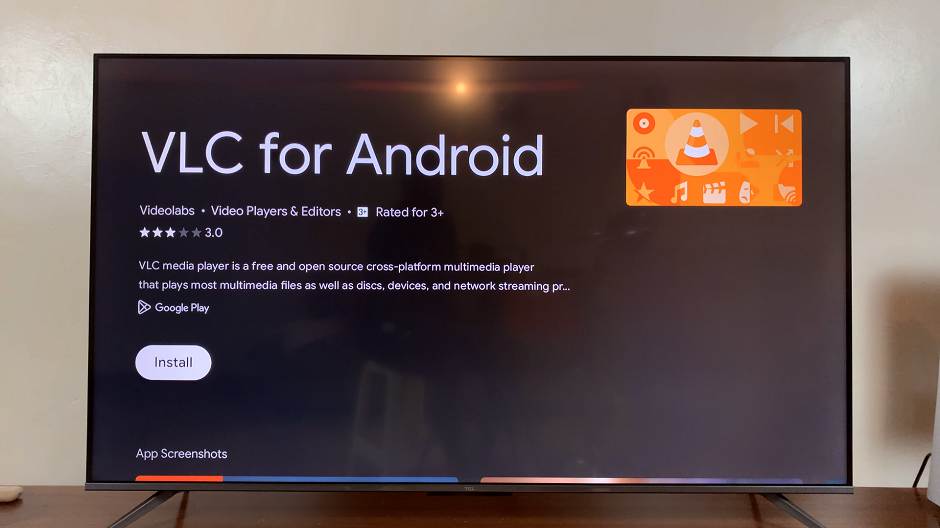
Once complete, you can tap on Open to open the app from there. You can also return to the home screen and navigate to the Apps tab.
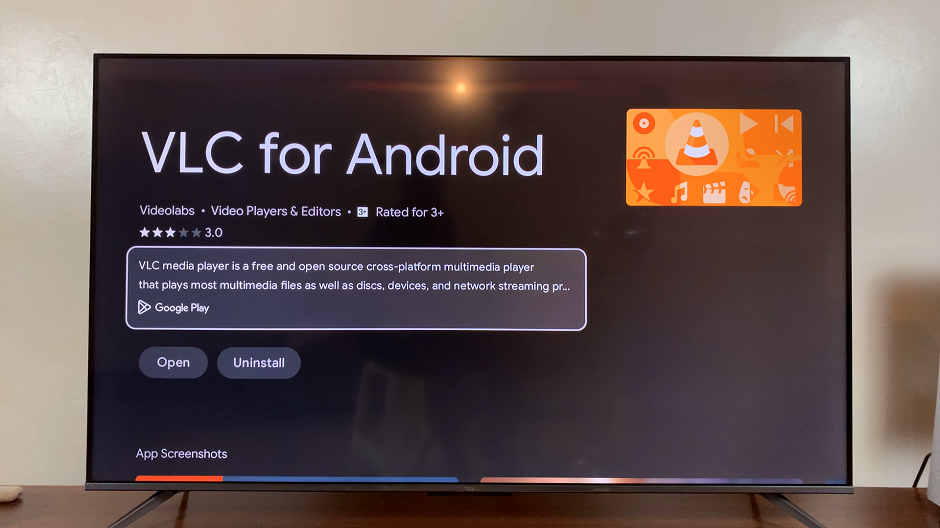
Here, you’ll find all your installed applications neatly organized. Click on the app icon to launch and start enjoying its features.
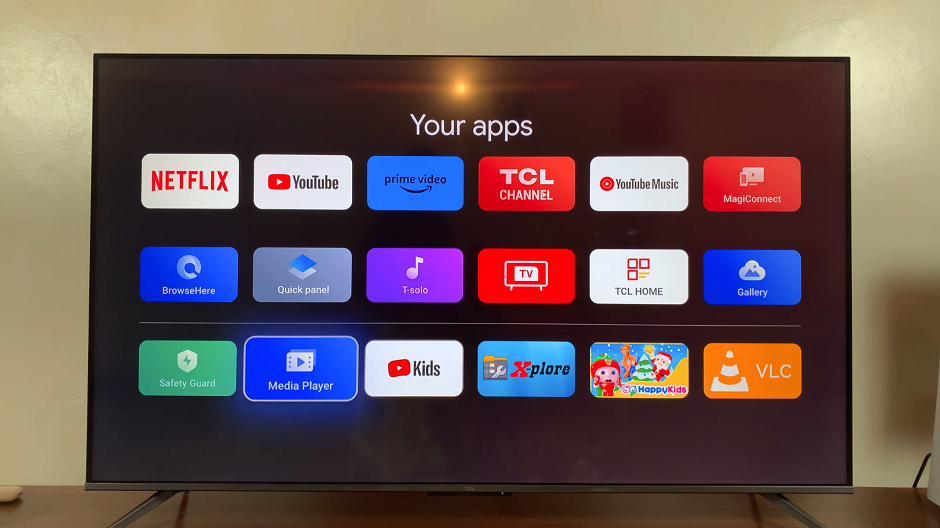
Tips for Optimizing Your App Experience
Organize Your Apps: Arrange your apps for easy access by moving them around or creating folders based on categories like streaming, games, or productivity.
App Updates: Keep your apps up-to-date to access the latest features and security enhancements. Enable automatic updates or manually check for updates in the Google Play Store.
Uninstalling Apps: If you find an app no longer serves your needs, uninstall it by pressing the Options button on your remote while on the app icon. Select Uninstall to remove it from your TCL Google TV.
TCL Google TV opens a world of entertainment possibilities, and installing apps is the key to unlocking its full potential. With a user-friendly interface and the vast library of the Google Play Store at your fingertips, customizing your TV experience becomes a breeze. Follow this guide to dive into the diverse realm of apps and tailor your TCL Google TV to cater to your unique entertainment preferences.
Watch: How To Change Lock Screen Clock Style On Android (Samsung Galaxy)