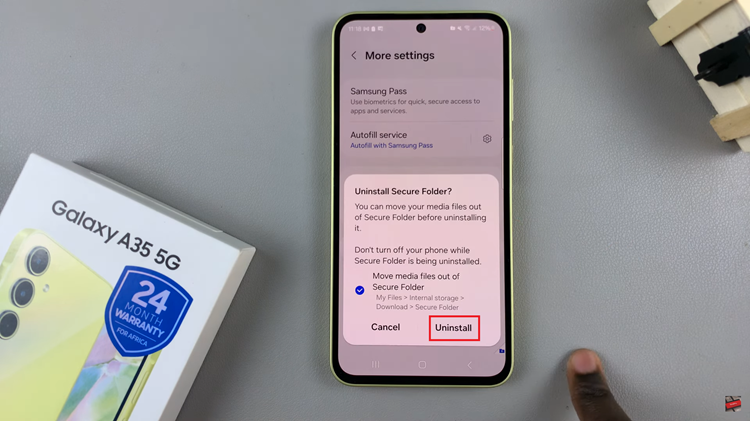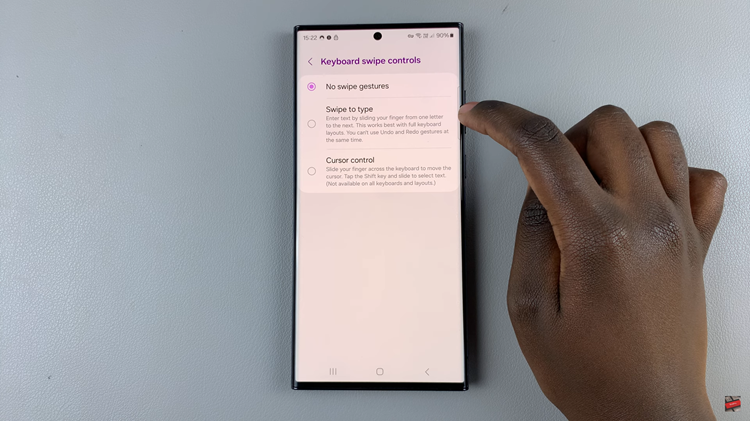The M4 iPad Pro represents the pinnacle of Apple’s tablet technology, offering unparalleled performance, a stunning display, and a versatile user experience. As powerful as Safari is, many users prefer the Google Chrome browser due to its seamless integration with Google services, extensive customization options, and consistent user experience across multiple devices.
Whether you use Google Chrome on your desktop, laptop, or smartphone, having it on your M4 iPad Pro can significantly enhance your productivity and browsing experience. In this guide, we will walk you through the steps to install Google Chrome on your M4 iPad Pro.
This guide is designed to be accessible even if you are not particularly tech-savvy, so you can enjoy the benefits of Google Chrome on your iPad Pro without any hassle. Let’s get started with the installation process and get you browsing with Google Chrome in no time!
Watch: How To Connect Xbox Wireless Controller To M4 iPad Pro
Install Google Chrome On M4 iPad Pro
Firstly, ensure your M4 iPad Pro is connected to a reliable Wi-Fi network. This is crucial for a smooth and uninterrupted download. You can check your connection status in the settings menu or by looking at the Wi-Fi icon in the top corner of your screen.
Then, locate the App Store icon on your iPad’s home screen. Tao on it to open it. Once opened, look for the search bar at the top of the screen. Tap on the search bar, type “Google Chrome,” and then tap the search button on your keyboard. This will bring up a list of apps related to your search.
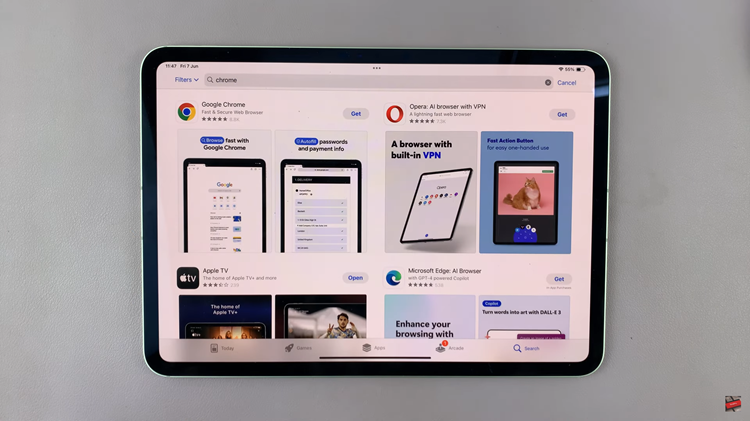
At this point, locate Google Chrome from the search results. It should be listed under the developer name “Google LLC.” Confirm that this is the correct app by checking its icon and developer name. To download Google Chrome, tap the “Get” button next to the app’s name.
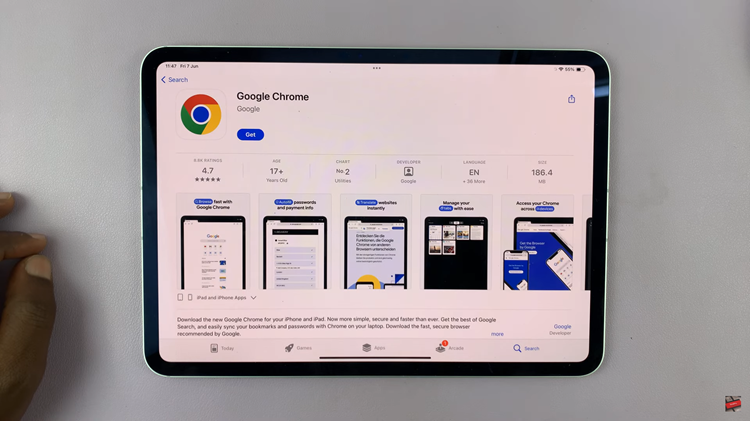
If prompted, you may need to authenticate the download using your Apple ID, Face ID, or Touch ID. This security measure ensures that only you can download apps on your device. The download and installation process will begin immediately.
Once the installation is complete, the “Get” button will change to an “Open” button. Tap the “Open” button to launch Google Chrome directly from the App Store. Alternatively, you can find the Chrome icon on your home screen and tap it to open the browser. You’ll be prompted to sign into your Google account to sync your bookmarks.
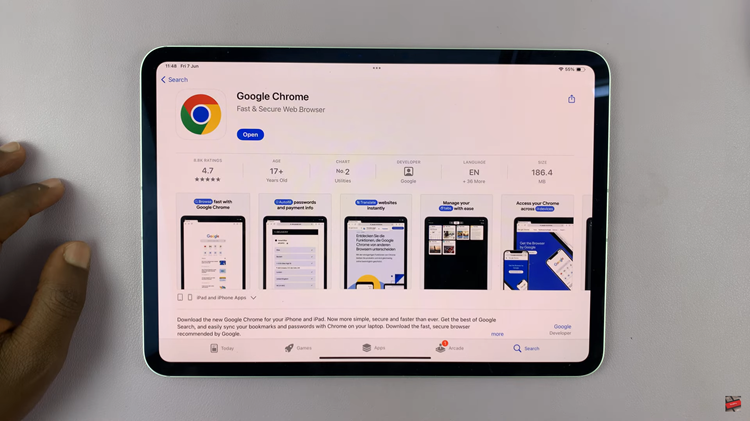
Enjoy browsing on your M4 iPad Pro with the speed and efficiency that Chrome provides!