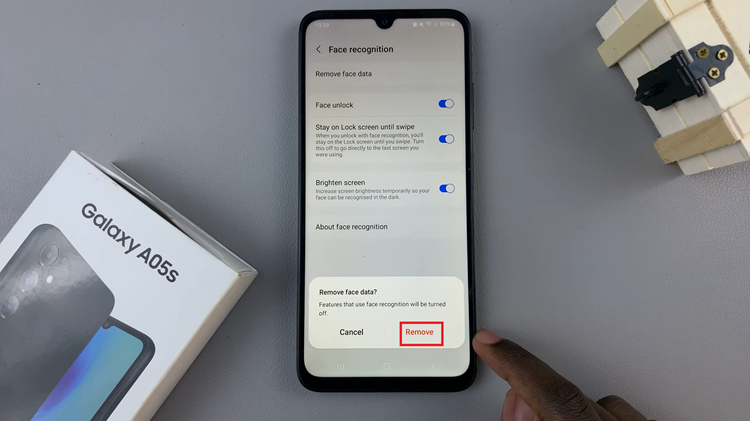In the ever-evolving landscape of social media, Instagram stands out as one of the most popular platforms for sharing photos, videos, and connecting with friends, family, and followers.
While Instagram’s mobile app provides a seamless experience for smartphone users, many individuals prefer accessing the platform from their Windows devices for various reasons, including convenience and productivity.
If you’re one of those users seeking to install the Instagram app on your Windows device, you’ve come to the right place. In this article, we’ll provide you with a comprehensive guide on how to do just that.
Why Install Instagram on Windows?
Before diving into the installation process, let’s briefly explore why you might want to install the Instagram app on your Windows device. While Instagram primarily targets mobile users, accessing the platform from a desktop or laptop offers several advantages:
Enhanced Productivity: For individuals managing social media accounts professionally or as part of their business operations, having access to Instagram on a Windows device can streamline content creation, scheduling, and engagement tasks.
Better Viewing Experience: With a larger screen size and the ability to multitask, browsing Instagram on a Windows device allows for a more immersive and comfortable viewing experience compared to a smartphone.
Efficient Content Creation: Windows devices often come equipped with powerful editing software, making it easier to create and edit photos and videos before uploading them to Instagram.
Now that we’ve highlighted the benefits, let’s proceed with the step-by-step guide on installing the Instagram app on Windows.
Watch: Samsung Galaxy A55 5G: How To Set Side Key Double Press To Open Favorite App
Install Instagram
To start, open the Microsoft Store app from the pinned icon on the taskbar. You can also search for it using the start menu search bar.
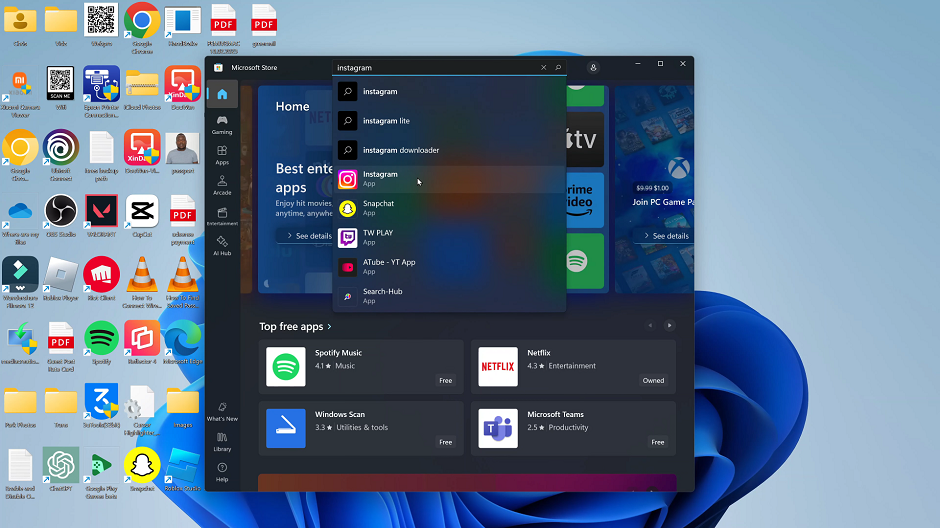
Next, search for Instagram using the Microsoft Store search bar. Locate the official Instagram app from the search results. Then, click on the Install button to download and install it on your Windows device.
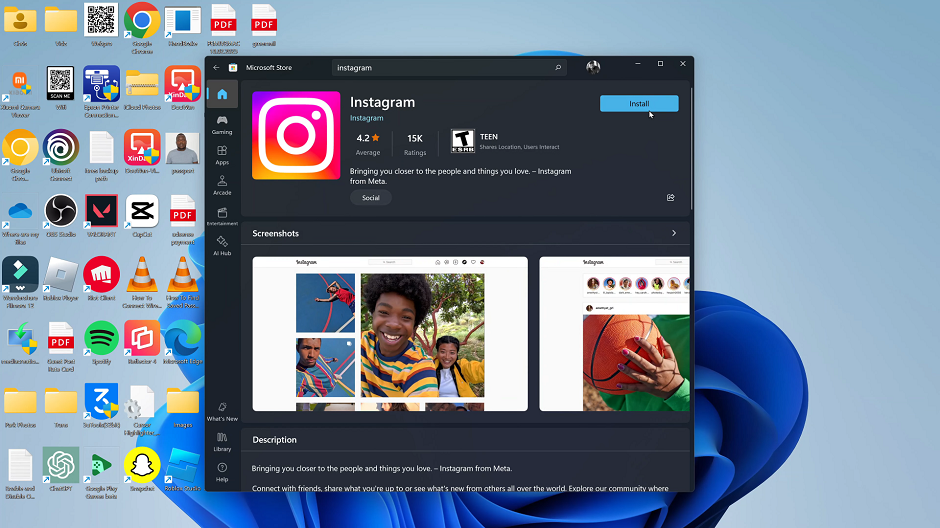
Once the installation is complete, launch the Instagram app by clicking on the Open option.
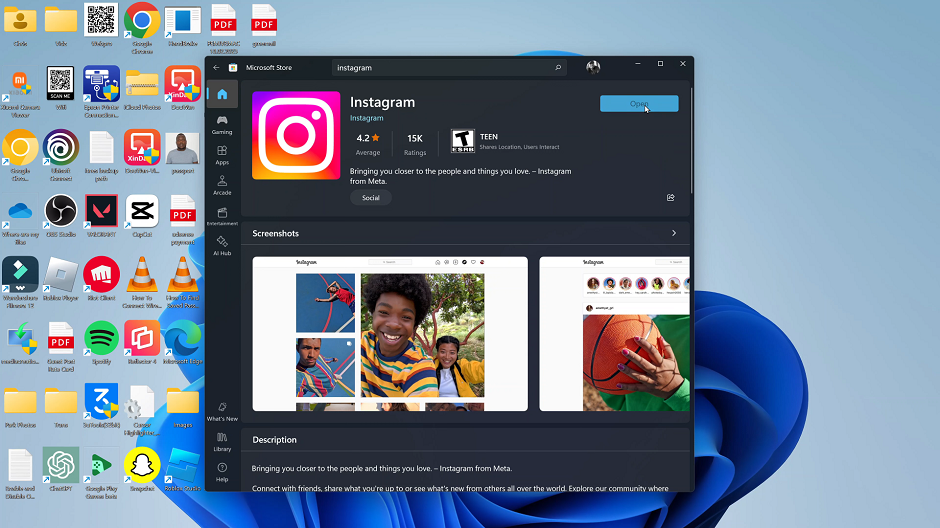
You can also use the start menu search bar to locate it and open.
A pop-up window to give permissions will appear. You can allow the app to Pin to Taskbar, Pin to Start, Create Desktop Shortcut or Auto-start on Device Login. Check the box for the permissions you want to give and click on Allow. Select Don’t Allow if you want none.
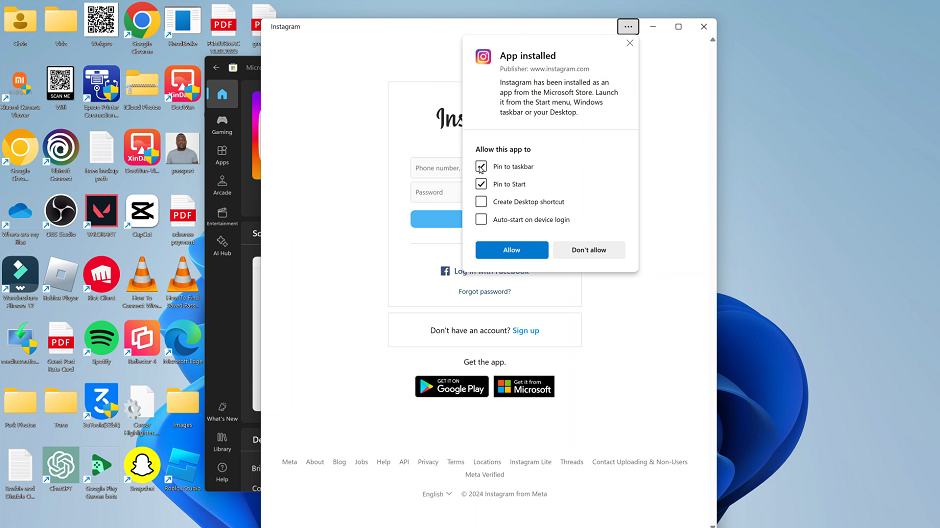
Finally, you’ll be prompted to sign in to your Instagram account. Enter your credentials (username and password) and click on the Log In button.
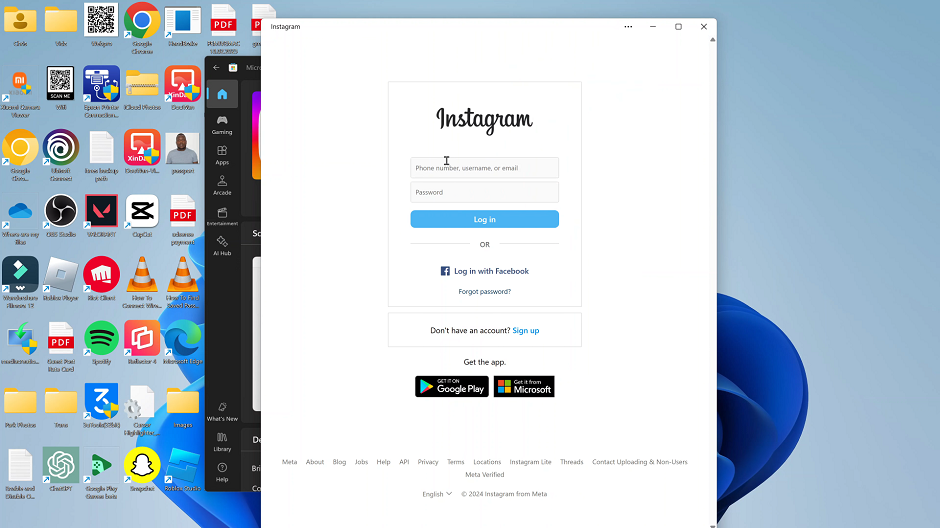
Congratulations! You’ve successfully installed the Instagram app on your Windows device. Take some time to explore the app’s features and settings to customize your Instagram experience. You can upload photos and videos, browse your feed, interact with posts, stories, and IGTV, and much more, all from the comfort of your Windows device.
The Instagram app should run fine on Windows 10 & 11.
Installing the Instagram app on your Windows device opens up a world of possibilities. It allows you to stay connected with your friends, followers, and favorite content creators while enjoying the benefits of a larger screen and enhanced productivity.
So, what are you waiting for? Install Instagram on your Windows device today and start sharing your moments with the world!
Read: How To Enable/Disable Apps Screen (Apps Drawer) On Samsung Galaxy A05s