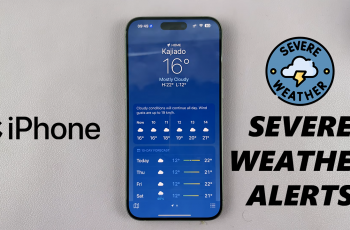Microsoft Edge is a popular web browser that offers fast and secure browsing experiences on various devices, including smartphones. If you’re a proud owner of the Samsung Galaxy S23, S23 or S23 Ultra and want to install Microsoft Edge on your device, you’re in luck!
In this article, we will guide you through the step-by-step process of installing Microsoft Edge on your Samsung Galaxy S23.
Step 1: Check Device Compatibility Before installing any app on your Samsung Galaxy S23, it’s essential to ensure that your device is compatible. Microsoft Edge is compatible with most modern Android devices, but it’s always good to double-check. Make sure your Samsung Galaxy S23 meets the following requirements:
- Operating System: Your Samsung Galaxy S23 should run on Android OS 11 or higher.
- Storage Space: Ensure that your device has enough storage space to accommodate the Microsoft Edge app. As of the latest version, the app requires around 100 MB of free space.
- Internet Connection: Make sure your Samsung Galaxy S23 is connected to a stable internet connection, either through Wi-Fi or mobile data.
Step 2: Download Microsoft Edge from Google Play Store Microsoft Edge is available for download on the Google Play Store, which is the official app store for Android devices. Here’s how you can download and install Microsoft Edge on your Samsung Galaxy S23:
- Open the Google Play Store app on your Samsung Galaxy S23 by tapping on the Play Store icon in your app drawer or home screen.
- In the Play Store search bar, type “Microsoft Edge” and tap the search button.
- Look for the Microsoft Edge app from the search results and tap on it.
- On the Microsoft Edge app page, tap the “Install” button.
- The app will start downloading and installing automatically on your Samsung Galaxy S23.
Step 3: Launch Microsoft Edge and Set it as Default Browser Once the installation is complete, you can now launch Microsoft Edge on your Samsung Galaxy S23 and set it as your default browser. Here’s how you can do it:
- Tap on the “Open” button on the Microsoft Edge app page in the Google Play Store, or find the Microsoft Edge icon in your app drawer or home screen and tap on it to open the app.
- On the first launch, you will be prompted to set up Microsoft Edge. You can sign in with your Microsoft account or skip this step if you prefer to use the app without signing in.
- After setting up Microsoft Edge, you will be taken to the home screen of the app, where you can start browsing the web.
- To set Microsoft Edge as your default browser, tap on the three-dot menu icon located at the bottom right corner of the app and select “Settings” from the menu.
- In the Settings menu, tap on “Default browser.”
- Choose “Microsoft Edge” from the list of available browsers to set it as your default browser.
And that’s it! You have successfully installed Microsoft Edge on your Samsung Galaxy S23 and set it as your default browser. Now you can enjoy fast and secure browsing on your device using Microsoft Edge’s features such as built-in security, personalized news, and easy syncing across devices.