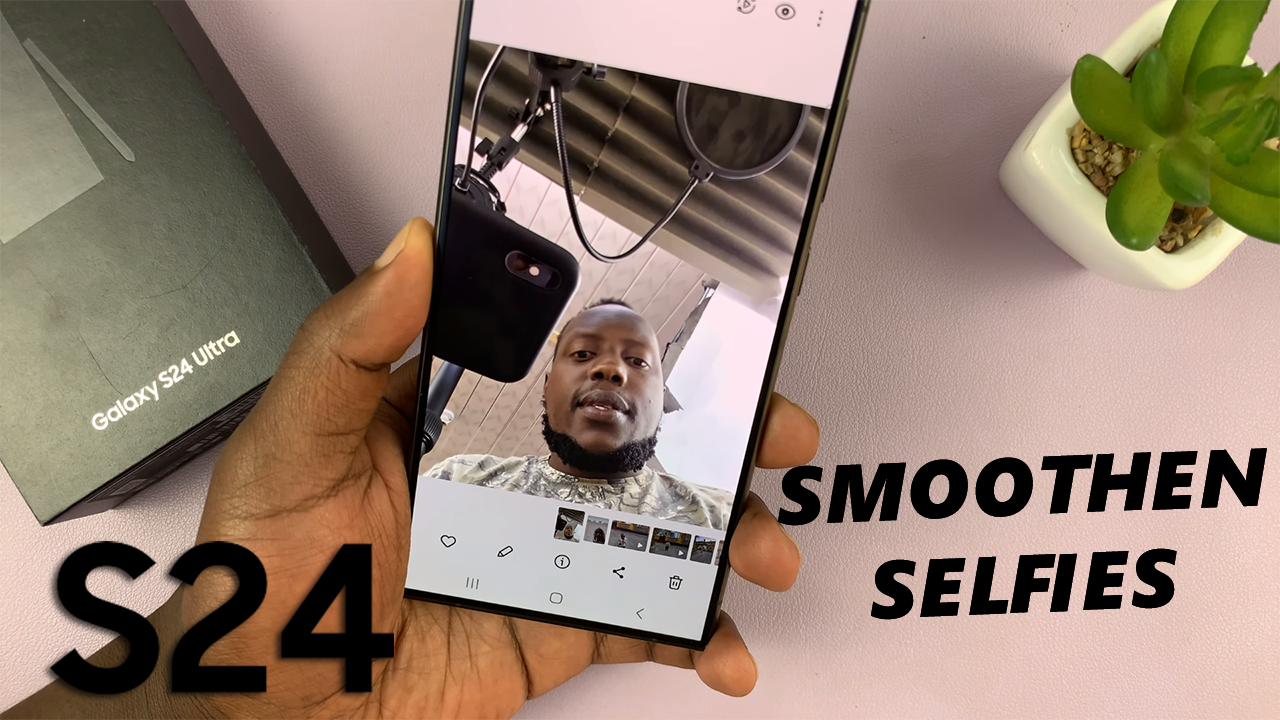In the fast-paced digital world we live in, instant communication is key, and WhatsApp reigns supreme as one of the most favored messaging platforms. If you’ve just acquired the sleek Samsung Galaxy A25 5G and are eager to dive into the WhatsApp universe, you’re in for a treat.
In this guide, we’ll walk you through the exhilarating process of installing and setting up WhatsApp on your device, empowering you to connect with friends, family, and colleagues in an instant.
We will navigate through each step, ensuring a smooth transition into the realm of digital connectivity. Prepare to embark on an exciting journey where every tap brings you closer to a world of limitless communication possibilities.
Watch: How To Use Object Eraser Tool On Samsung Galaxy A25 5G
To Install & Set Up WhatsApp On Samsung Galaxy A25 5G
Begin by unlocking your Samsung Galaxy A25 5G and locating the Google Play Store app on your device. This is your gateway to a vast array of apps, including WhatsApp. Then, tap on the search bar at the top of the screen and type “WhatsApp.” The search results will display the official WhatsApp app.
From the search results, tap on the WhatsApp icon. This will take you to the app’s page. Then, click the “Install” button, initiating the download and installation process on your Samsung Galaxy phone.
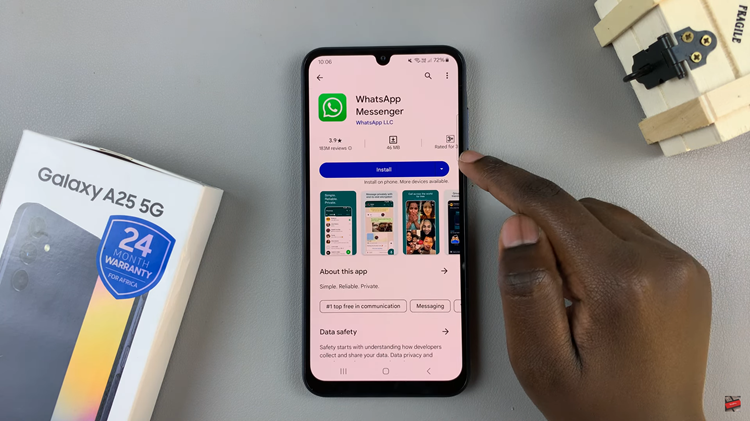
Upon successful installation, tap on the “Open” button to launch the WhatsApp Messenger app, or locate the WhatsApp icon on your home screen or in the app drawer and tap on it. Then, choose the language you’d like and take a moment to read through the WhatsApp Terms of Service and Privacy Policy. Once acquainted, actively tap the “Agree and Continue” button to proceed.
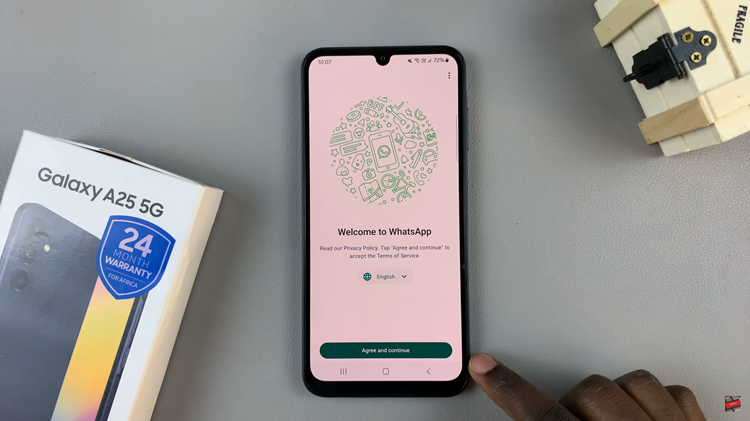
Following this, enter your phone number into the designated field, ensuring accuracy. Tap on the “Next” button to proceed. Moreover, wait for WhatsApp to send a verification code to your provided phone number via SMS. Enter the received code into the appropriate field within WhatsApp to verify your phone number.
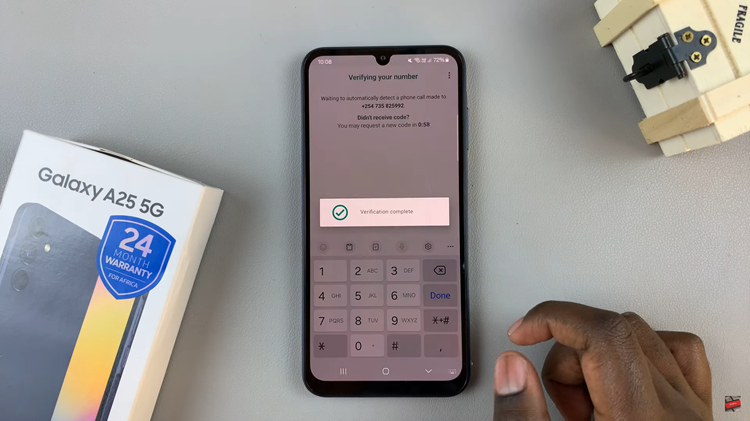
At this point, take charge of your WhatsApp profile by actively entering your name and optionally adding a profile picture. Tap the “Next” button to proceed once you’ve completed this step.
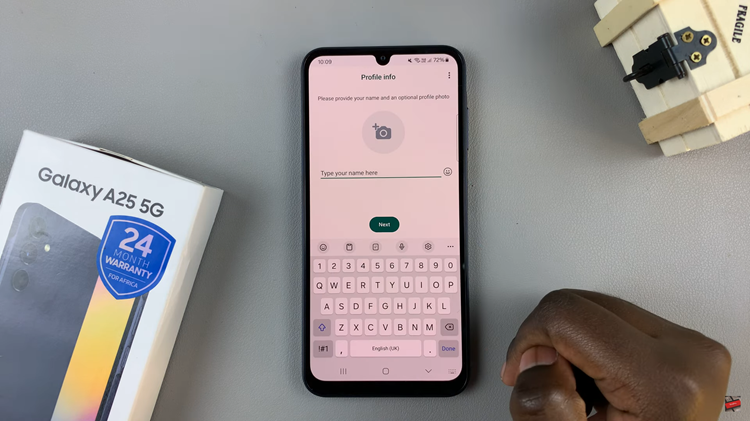
With WhatsApp now installed and set up on your Samsung Galaxy A25 5G, actively dive into the world of instant messaging. Begin sending messages, making calls, and sharing media with your contacts effortlessly.