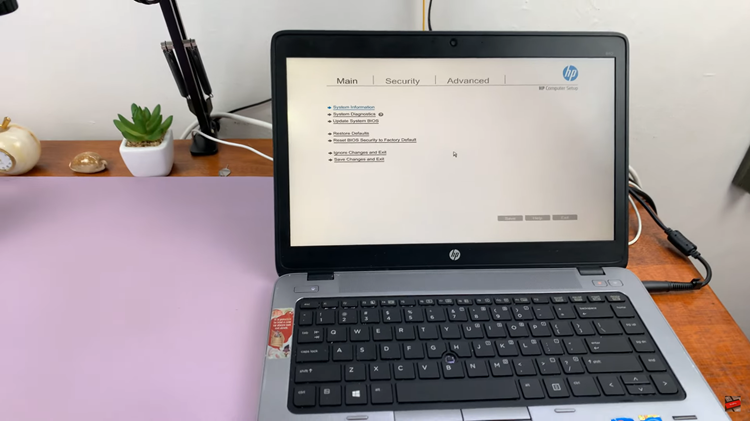Guided Access is one of the features that helps to provide greater control over device security. This article will guide you through the process of using Guided Access to lock apps to your iPhone screen.
In today’s digital age, smartphones have become an integral part of our lives, containing a wealth of personal information. Sometimes, we may find ourselves in situations where we need to hand over our iPhone to someone else, but we want to ensure that our privacy is protected.
Fortunately, Apple has provided a useful feature called Guided Access that allows you to lock specific apps to your iPhone screen, preventing others from accessing anything other than the designated app.
Watch: How To Use a Photo In Your iPhone Photo Library as Wallpaper (Home Screen and Lock Screen)
Enable Guided Access On iPhone
The first thing you need to do before you can lock an app to your iphone screen is to enable guided access. To do this, simply open the Settings app on your device and scroll down and tap on Accessibility.
Locate and select Guided Access under the General section. Tap on Guided Access and then toggle the switch to enable Guided Access.
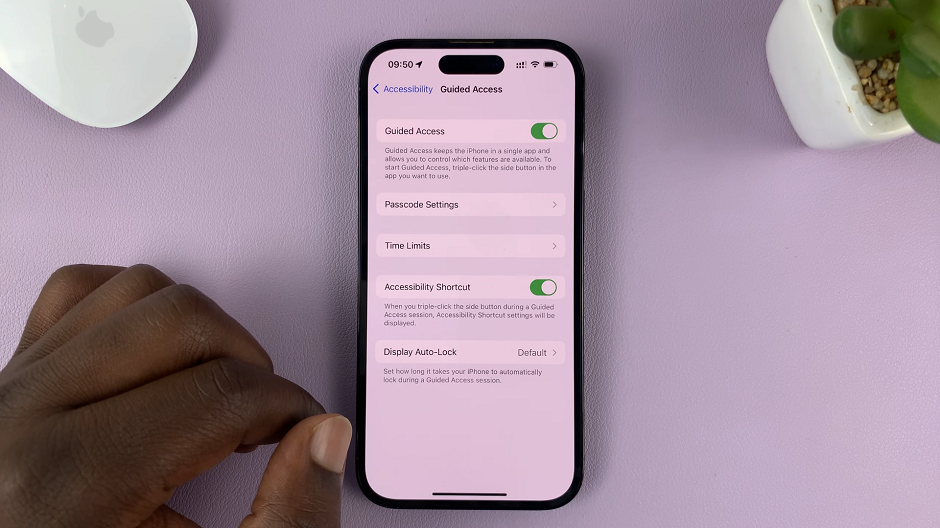
To reach Guided Access quickly, you can also toggle on the Accessibility Shortcut option. This will ensure you activate Guided Access using a triple-click of the side button.
Use Guided Access to Lock the App Screen
Once Guided Access is enabled, you can proceed to lock your app screen by following these steps:
Start by launching the desired app you want to lock. In my case, the Chess Timer app.
Triple-press the side button (or the home button, depending on your device model) to activate Guided Access. The Guided Access options will appear on the screen. Select Guided Access.
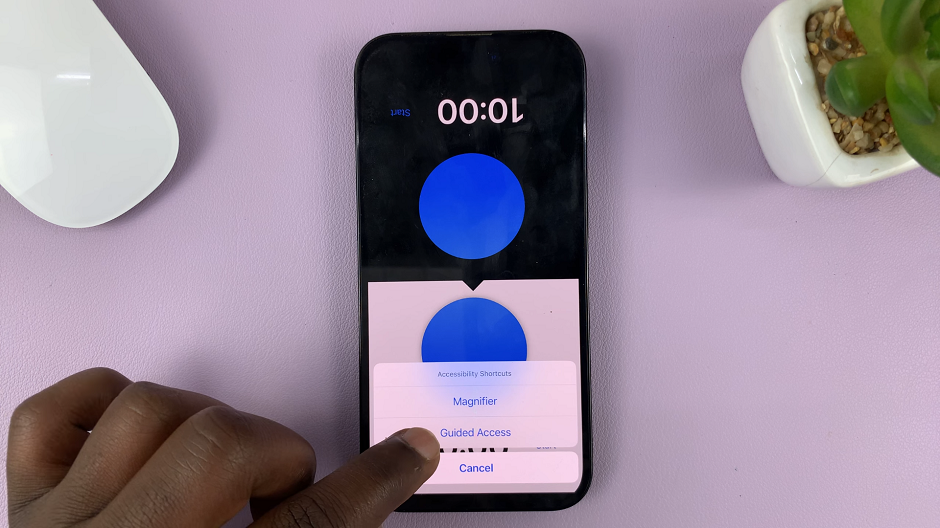
Tap on the Start button located at the top-right corner of the screen to initiate Guided Access and lock the app.
The app will be locked after you set a passcode, specifically for Guided Access. If it is your first time activating Guided Access, you will need to enter the passcode twice to verify.
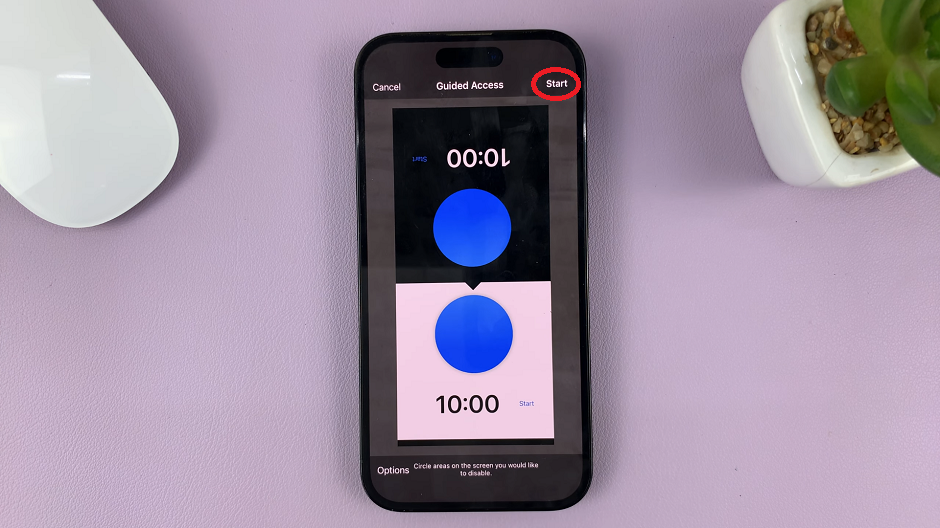
Exit Guided Access
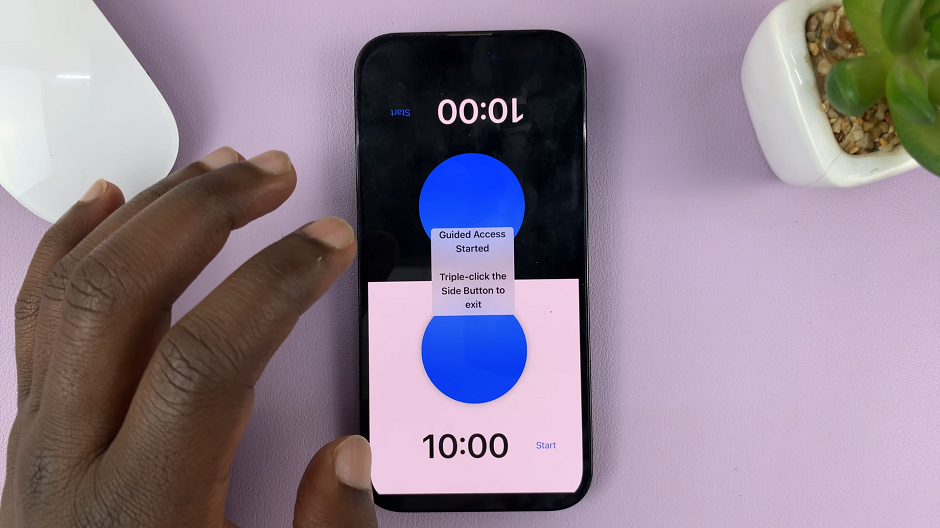
When you’re ready to exit Guided Access and unlock the app screen, follow these steps:
Triple-press the side button (or the home button) again and tap on Guided Access. Enter your Guided Access passcode to confirm the exit from Guided Access.
After successfully entering the passcode, tap on End. Guided Access will be disabled, and you will regain full access to your device.
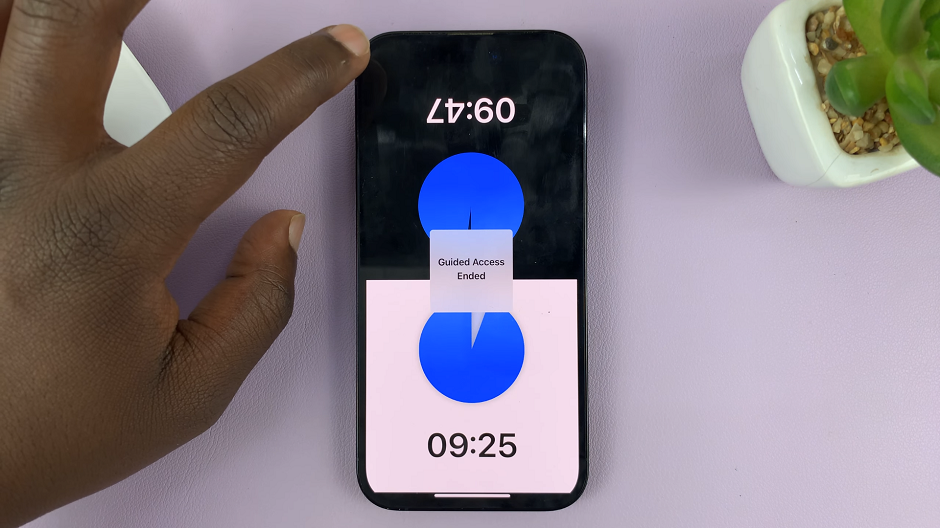
It’s important to note that the Guided Access feature is designed to temporarily restrict access to a specific app. Once you exit Guided Access, your iPhone will return to normal operation. Guided Access does not replace other security measures such as passcodes or Face ID, but it provides an additional layer of protection when you want to hand over your iPhone temporarily.
Remember to use Guided Access responsibly and to disable it when you no longer need it, as it may limit the functionality of your iPhone beyond the selected app.
Read on: How To Show Caller ID On iPhone