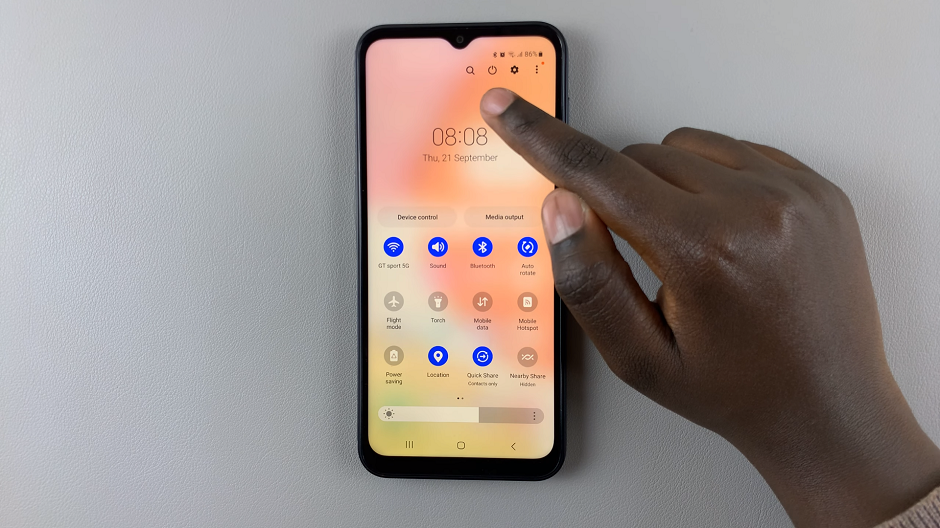If you have an iPhone with Face ID (iPhone X or later), you can use these biometric authentication methods to lock apps. Some apps (especially banking, note-taking, or password managers) support built-in locking using Face ID or Touch ID.
However, not all apps support this on iPhones. You often required workarounds or third-party apps to lock your iPhone apps – until now. In this guide, we’ll cover how to lock apps on an iPhone, running iOS 18.
Gone are the days when we needed shortcuts to create locks for our apps on the iPhone. In iOS 18, Apple has finally added the app lock feature to the iPhone. You can now lock apps without needing any workaround or third-party help.
Watch: How To Change Screen Timeout Period On Samsung Galaxy A06
Lock Apps On iPhone
To get started, go to your home screen or apps screen on your iPhone and find the app you want to lock. Next, tap and hold on the app icon until a menu appears. From the menu, select Require Face ID. Note that you need to have set up Face ID for this to work.
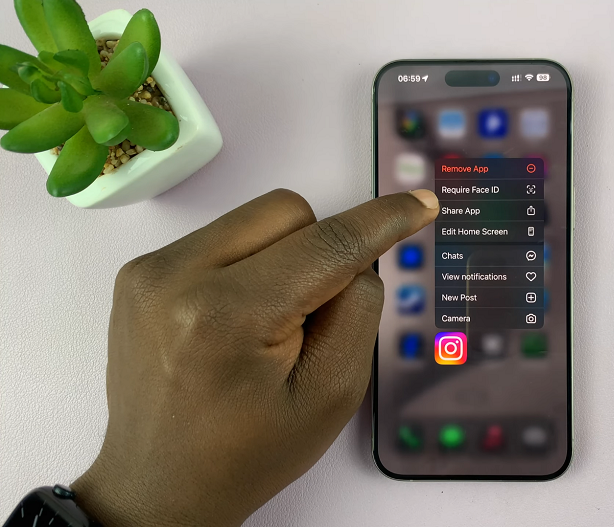
From the window that pops up, you’ll have two possible options to enable this functionality.
Require Face ID: This is the option you want to choose if you want to only lock an app on your iPhone with Face ID.
Hide and Require Face ID: In addition to requiring Face ID to open a locked app, the app will also be hidden from the main apps screen. It will be moved to the hidden folder where you can access it, with the correct Face ID verification.
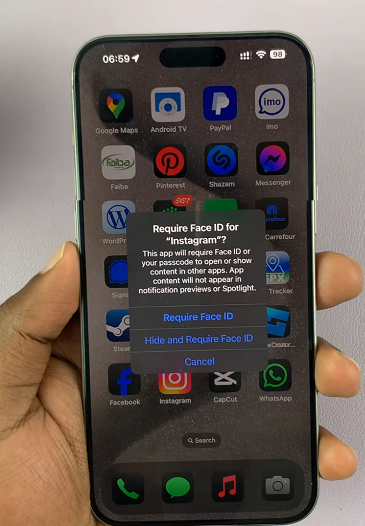
The choice you make will depend on whether you want the app to be hidden as well, or not. If you only want to lock the app, which is sufficient enough, select Require Face ID.
Once you make your choice, your face will be scanned to lock the app. Repeat this process for any app you want to lock with Face ID, as you can lock as many apps as you want. There’s no limit.
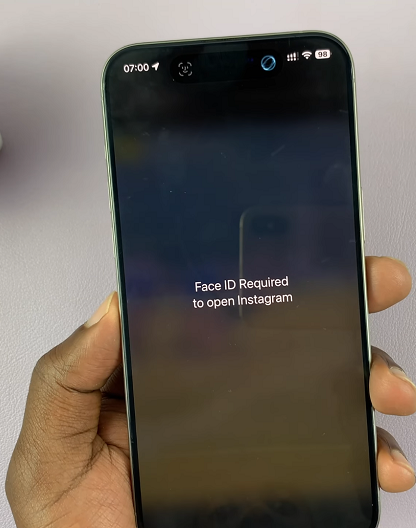
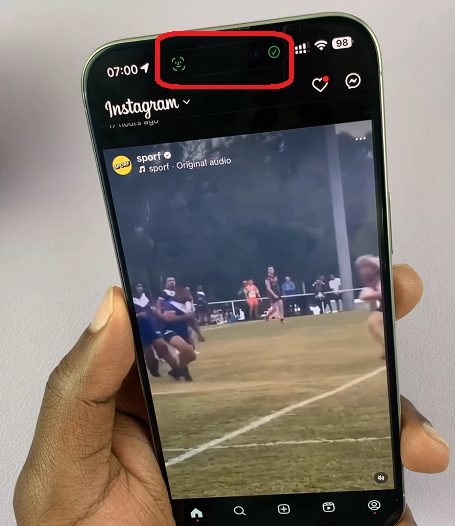
Your iPhone will now require Face ID authentication to open the app you locked. To test whether this is the case, go to the app you locked and tap on it. If your face is not within view, you will be prompted to enter the passcode. However, if your face is visible, it will be scanned and let you in to the app.
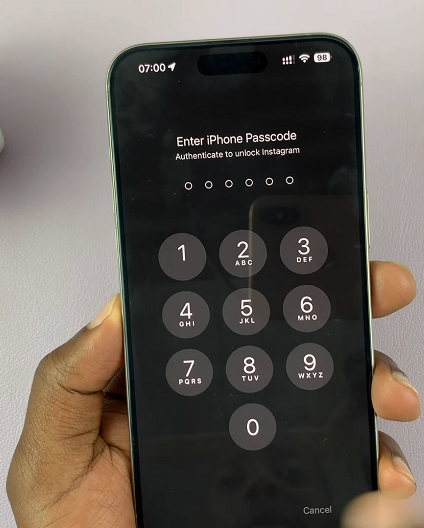
Unlock Locked Apps
If by chance you have locked an app that you didn’t intend to, or have changed your mind regarding locking it, you can. The process of locking apps with Face ID isn’t irreversible.
To unlock an app on an iPhone running iOS 18, locate the app from the apps screen. Once again, tap and hold on it’s icon to reveal the menu options.
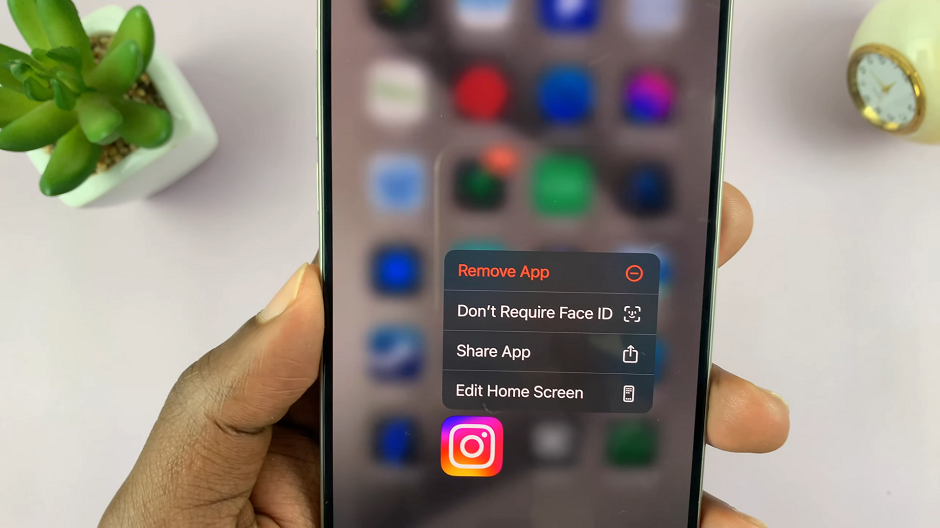
From the resulting menu options, select Don’t Require Face ID. The iPhone will scan your face to verify that you’re the one trying to unlock the app. Repeat this process for any app you want to stop locking with Face ID.

The Case For Face ID App Lock
In addition to privacy and security of your information or account, locking your individual apps can be of greater benefit to you.
If you share your iPhone with children or guests, using Face ID to lock your apps ensures that they won’t accidentally be opened to access sensitive content. Face ID acts as a safeguard, restricting access to apps without needing to constantly monitor their usage. This is especially useful if you have one of those sneaky friends or kids who are notorious for nosing around where they shouldn’t.
Using Face ID to lock apps also saves you the hassle of using manual input methods every single time you exit an app. This can be tiresome and frustrating. However, Face ID offers a solution without breaking a sweat.
Face ID is also quick and effortless, since you don’t need to remember any passcode, unless your face is not visible or in range.
As much as using the Face ID to lock apps is beneficial, one may change their mind. The process is reversible, therefore it can be undone in the event of a change of heart.
Finally, the most obvious benefit that is often overlooked is the reduction of risk of unauthorized access. Unlike passwords or passcodes, Face ID is harder to trick. It is highly secure and harder to bypass, therefore, only you can access your locked apps.