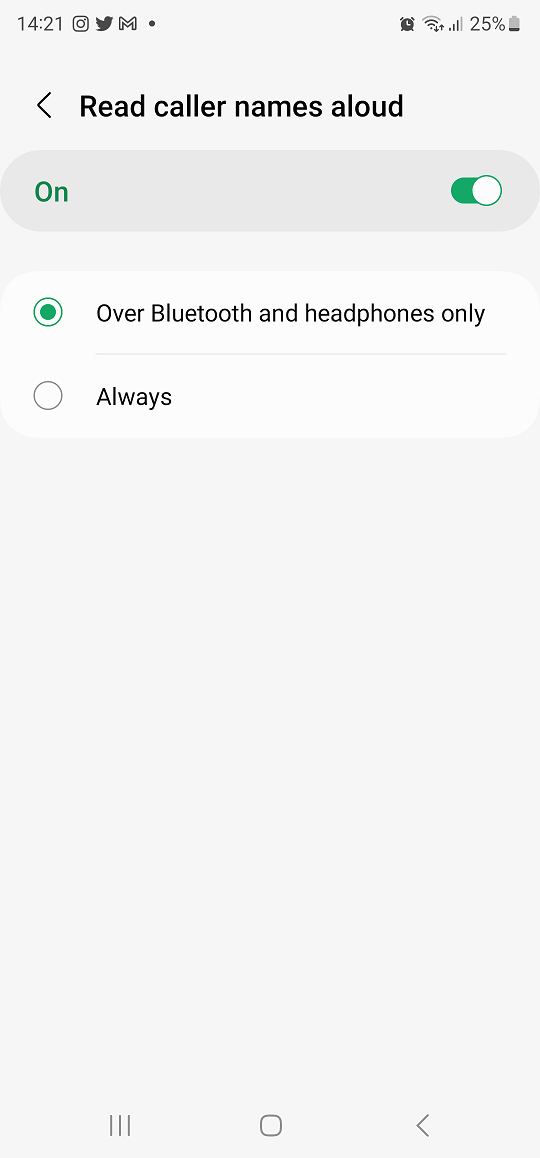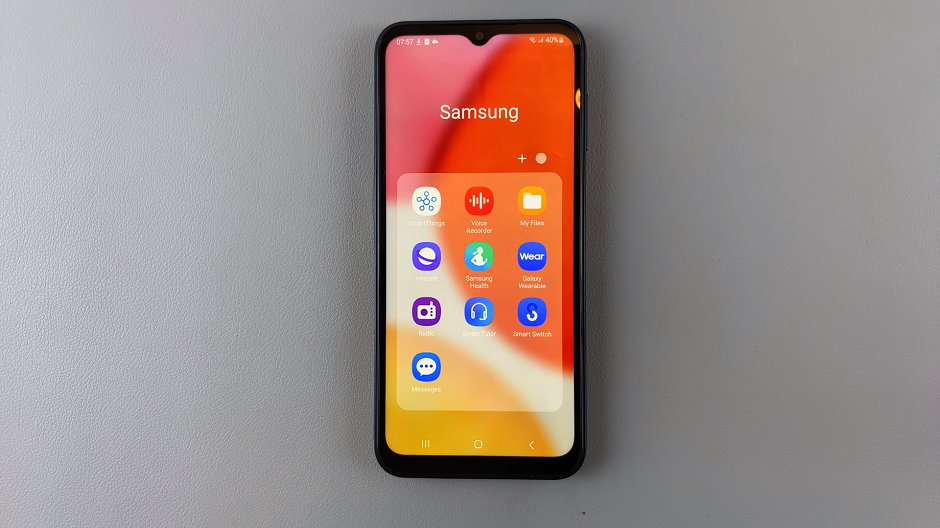I’ll be showing you how to lock the Messages app on your iPhone in this article, ensuring that your private conversations remain just that – private.
In the digital age, where our smartphones have become extensions of our lives, privacy and security are paramount. With the iPhone being a popular choice among users, it’s crucial to know how to protect sensitive information, especially within the Messages app where personal conversations, photos, and sensitive data are exchanged.
The Messages app on your iPhone is a hub of personal conversations, containing intimate discussions, important details, and cherished memories. Locking the app adds an extra layer of protection, preventing unauthorized access and safeguarding your privacy.
Watch: How To Lock Gmail App On iPhone
Shortcuts App On iPhone
While there are obviously some apps that support Face ID & Passcode natively, like: WhatsApp, Dropbox, Notes, Amazon and PayPal – there are some that do not. These include Gmail, Photos and Messages. In an ideal world, you’d probably want them to.
Follow these simple steps to lock any app on your iPhone without the need for third-party apps or complex settings. We are simply going to go for a workaround using the Shortcuts app that comes pre-installed on your iPhone.
Lock Messages App On iPhone
First, find and open the Shortcuts app on your iPhone (it comes pre-installed on your iPhone). Tap on the Automation tab and either tap on + if you have other automations there already. If not, select the New Automation option.
Under Personal Automation, scroll down and look for App. This is the option you want to choose.
In the next page, set the parameters for the app, under the When option. For the App section, tap on Choose and from the list, select Messages, because it is the one you want to lock with Face ID & Passcode. Once you select Messages, tap on Done. This will take you back to the parameters page.
In the parameters page, you should also see two options under the App section: Is Opened and Is Closed. Make sure that Is Opened is the option that is checked.
You should also see the Run After Confirmation and Run Immediately options. Select Run Immediately and consequently ensure that the Notify When Run option is toggled off.
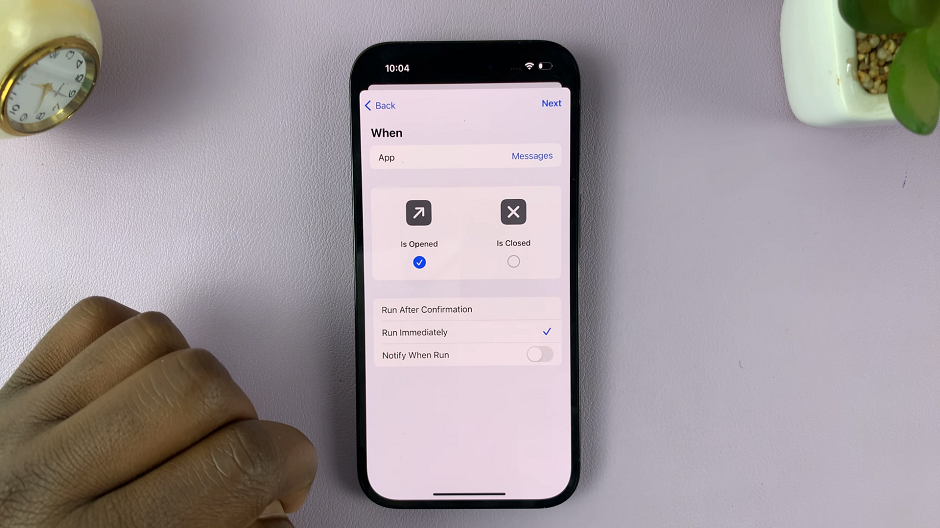
In the page labeled When Messages is opened, tap on New Blank Automation.
Then, select the Add Action option and choose or search for Lock Screen. You can set the other options for If, Choose from Menu and Set Variable, but this should be sufficient.
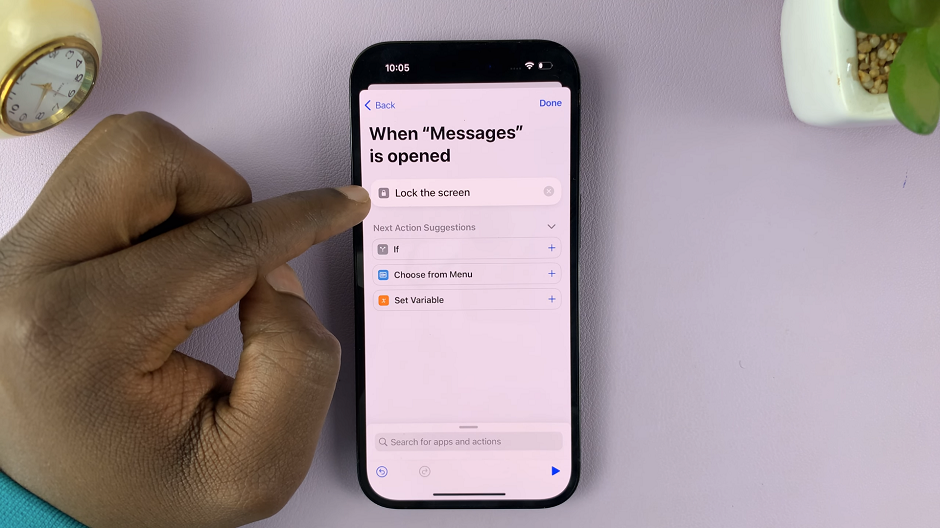
Tap on Done to save the automation.
Under the Automation page, you should now see the one you have set if it is one or among a list of others. The automation should read When Messages is opened. Lock Screen.
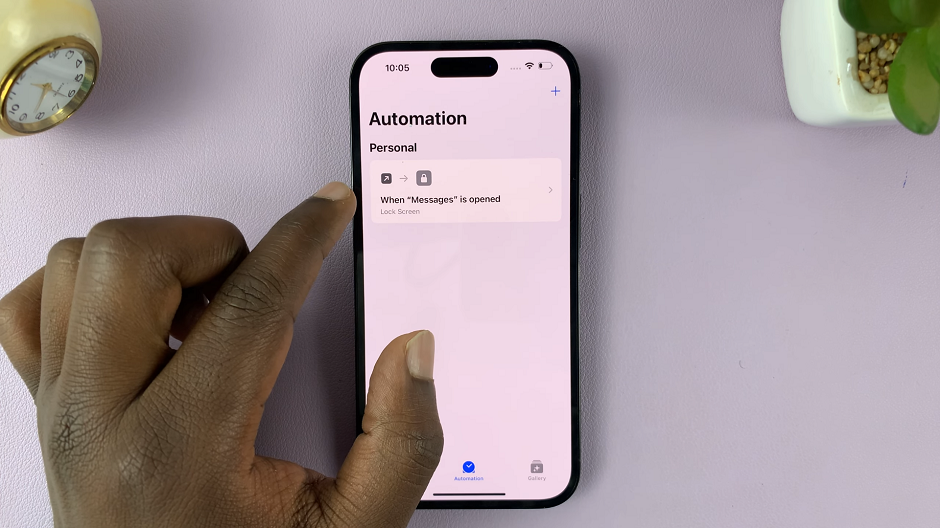
The Messages app will now lock every time you open them. You will have to enter your Face ID or Passcode to unlock them. Test this with the Messages app, to see if the automation works. It should.
Delete Messages Lock Screen Shortcut
If you no longer want to lock the Messages app, you need to delete the shortcut. Simply go to the Shortcuts app and find the lock screen shortcut for Messages under Automations tab.
The label will now read When Messages is opened. Lock Screen. Swipe left to reveal the Delete option. Tap on Delete and Messages will no longer require a Face ID or Passcode to open.
In a world where privacy is increasingly hard to come by, taking proactive steps to protect your personal conversations is essential. By locking the Messages app on your iPhone using any of the methods described above, you can ensure that your sensitive information remains confidential and secure. Whether you opt for biometric authentication, or a dedicated passcode the choice ultimately depends on your preferences and the level of security you require.
Remember, protecting your messages is just one part of maintaining a secure digital life. Regularly updating your device, using strong and unique passwords, and being cautious about the apps you install all contribute to a comprehensive approach to digital security. Stay vigilant, stay informed, and enjoy the peace of mind that comes with knowing your private conversations are under your control.
Read: How To Enable or Disable Themed Icons On Google Pixel Tablet