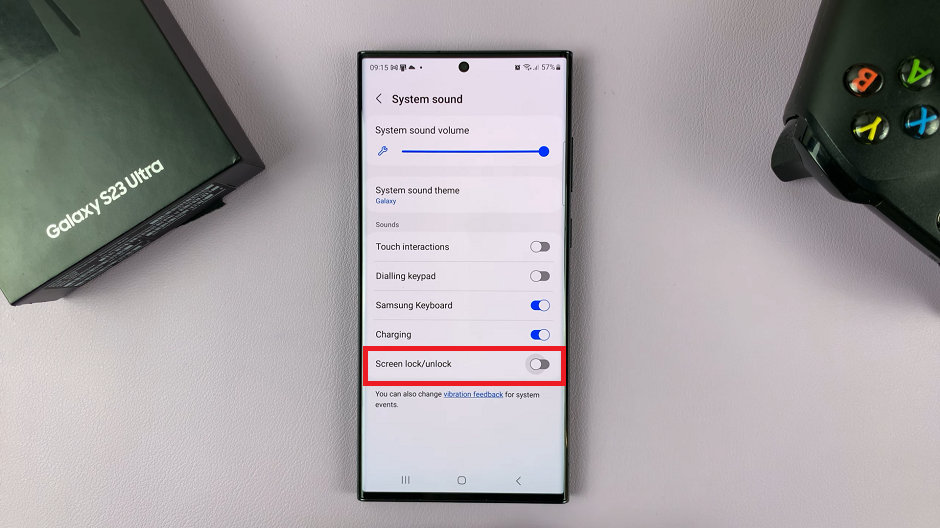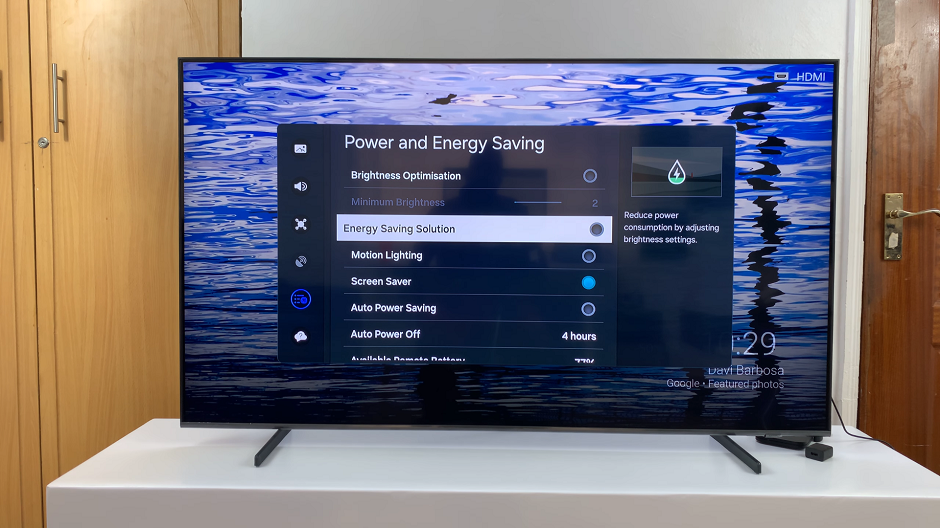In the ever-evolving landscape of smartphones, each new device brings with it a plethora of features and functionalities designed to enhance the user experience.
One such feature that has become increasingly popular among users is the ability to access notifications quickly and efficiently through a simple long press on app icons. If you’re the proud owner of a Samsung Galaxy S24, S24+ or S24 Ultra and want to master this convenient feature, you’ve come to the right place.
In this guide, we’ll walk you through the steps to effortlessly access notifications with just a long press on your device’s app icons.
Watch: How To Remove Google Discover / Media Page From Home Screen Of Samsung Galaxy S24 / S24 Ultra
Long Press App Icons To See Notifications On Samsung Galaxy S24’s
First things first, unlock your Samsung Galaxy S24, S24+ or S24 Ultra. Go to the Settings menu via the quick settings panel or app drawer.
Scroll down to the Home Screen option and tap on it.
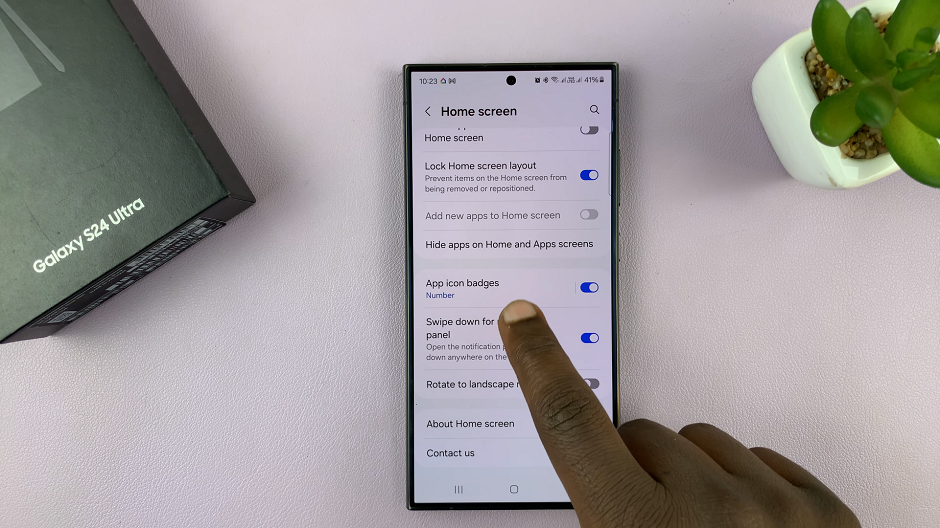
Locate the App Icon Badges option and tap on it. From the resulting options, toggle the button for Notifications on App Icons option to the on position.
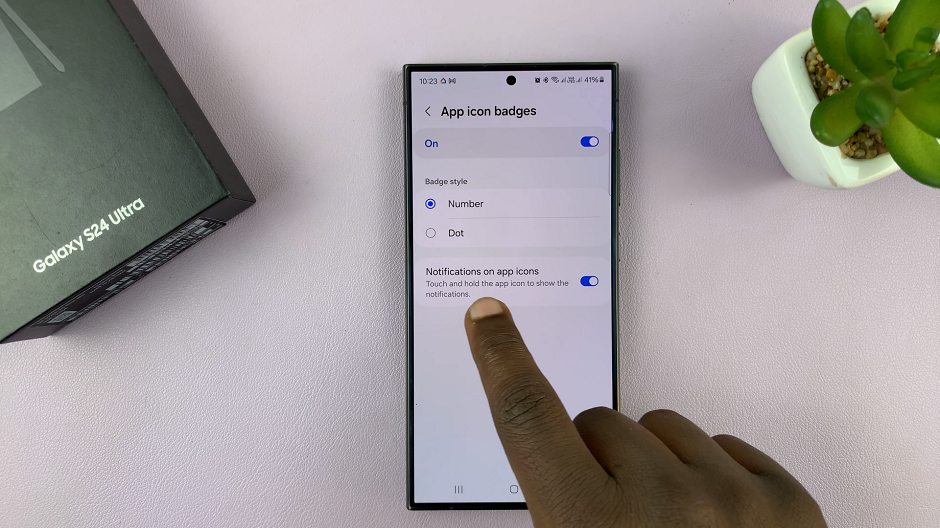
Navigate to the home screen where all your app icons are displayed. Next, choose the app icon for which you want to view notifications. This could be any app installed on your device, from messaging apps to social media platforms to email clients.
Now, perform a long press on the chosen app icon. Simply press and hold your finger on the icon for a few seconds. Once you’ve performed the long press, you’ll notice that a pop-up menu or overlay appears on the screen. It will display the notifications.
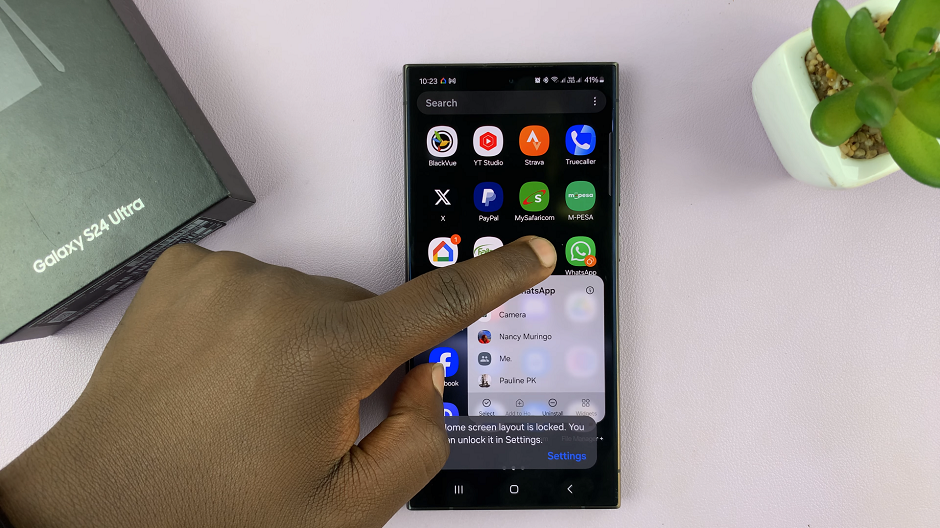
From here, you can read, dismiss, or manage your notifications as desired.
Finally, repeat the above steps for any other app icons for which you want to view notifications. With this feature, you can quickly stay on top of all your incoming notifications without having to open each app individually.
And there you have it – a simple yet powerful way to access notifications with just a long press on app icons. By mastering this feature, you can streamline your smartphone experience and stay organized and informed at all times. So go ahead, give it a try, and unlock the full potential of your device today!
Read: How To Disable ‘Swipe Down For Notifications’ On Samsung Galaxy S24’s