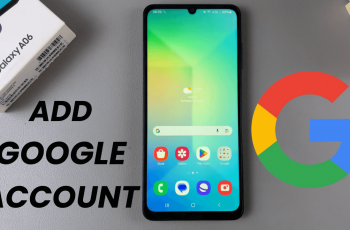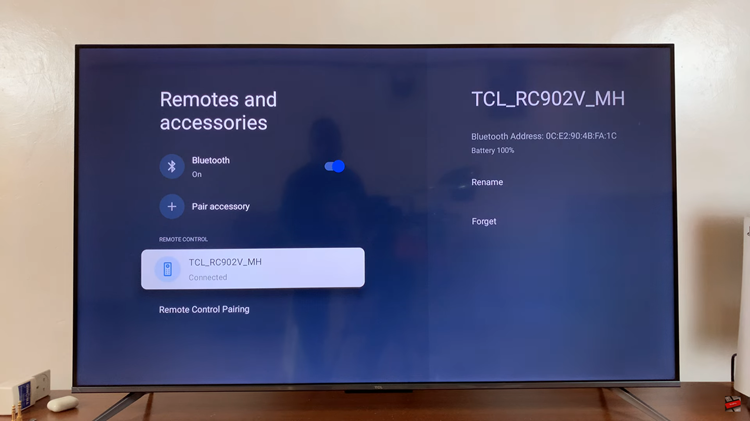Did you know that you can make your Apple Watch screen black and white if you so choose? The Apple Watch has become an indispensable accessory for tech-savvy individuals, blending style and functionality seamlessly.
With its vivid Retina display and a myriad of colorful watch faces, the Apple Watch offers a delightful user experience. However, you can change your watch screen from vibrant colors to a classic black and white look?
There might be a couple of reasons why you might want to do this, and we’ll go through some of the reasons that you may not be aware of.
Watch: How To Force Restart Apple Watch 8 / Ultra / 7 / 6 / 5
Why Choose Black and White Mode?

Before we delve into the process of transforming your Apple Watch display, let’s understand why you might want to use the black and white mode:
Battery Conservation: One of the most significant advantages of using the black and white mode is improved battery life. Since the Apple Watch uses an OLED display, showing black pixels means the pixels are turned off, saving power. As a result, enabling grayscale mode can help extend your watch’s battery life, ensuring it lasts longer between charges.
Reduced Eye Strain: Constant exposure to vibrant colors on a small screen can sometimes cause eye fatigue, especially during extended use. Switching to a black and white display can be gentler on your eyes, making it a great option for those who spend long hours with their Apple Watch.
Aesthetics and Simplicity: Black and white has a timeless and minimalist appeal. If you prefer a classic, retro, or subdued look, grayscale mode can enhance the overall aesthetics of your Apple Watch.
Black and White Apple Watch Screen
To begin, raise your wrist to wake up your Apple Watch. From the watch face, look for the Settings icon – it resembles a gear. Tap on it to open.
Within the Settings menu, scroll down and tap on Accessibility. Apple has integrated various accessibility features to make their products user-friendly, and grayscale mode falls under this category.
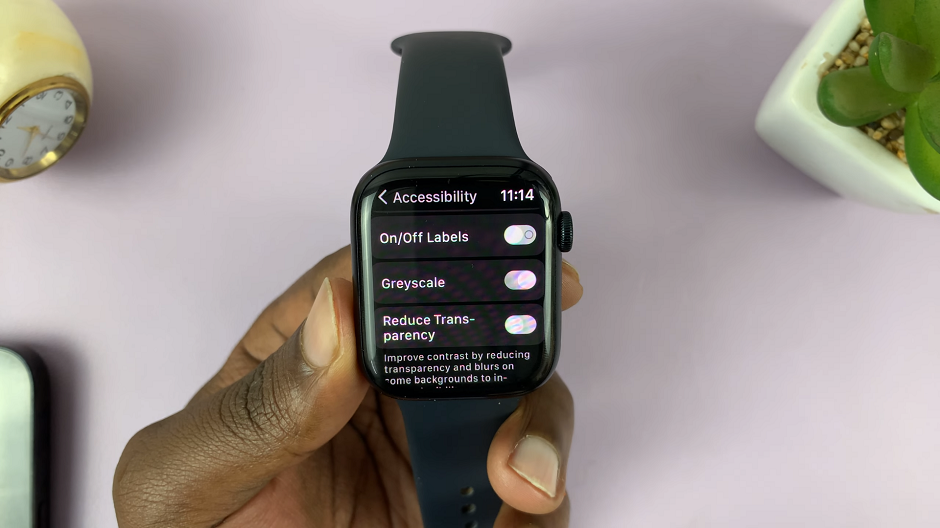
In the Accessibility section, locate the Greyscale option. To enable greyscale mode, simply toggle the switch next to Greyscale to the On position. Instantly, your Apple Watch screen will transition from color to black and white.
You’ve successfully activated black and white mode on your Apple Watch. Now, explore your watch’s features and admire how the monochromatic display enhances its appearance.

Should you decide to switch back to the colorful world of your Apple Watch, follow the same steps and toggle the Greyscale switch to the Off position.
Feel free to experiment with different watch faces and complications to find the perfect combination that suits your style. Embrace the charm of classic monochrome and personalize your Apple Watch to suit your individual preferences.

Disclaimer: The steps mentioned in this article are based on the Apple Watch running the latest version of watchOS. Depending on future software updates, the user interface and steps may vary slightly. Always ensure your device is up to date to enjoy the latest features and improvements.