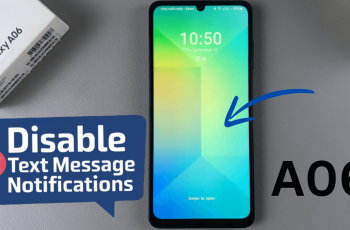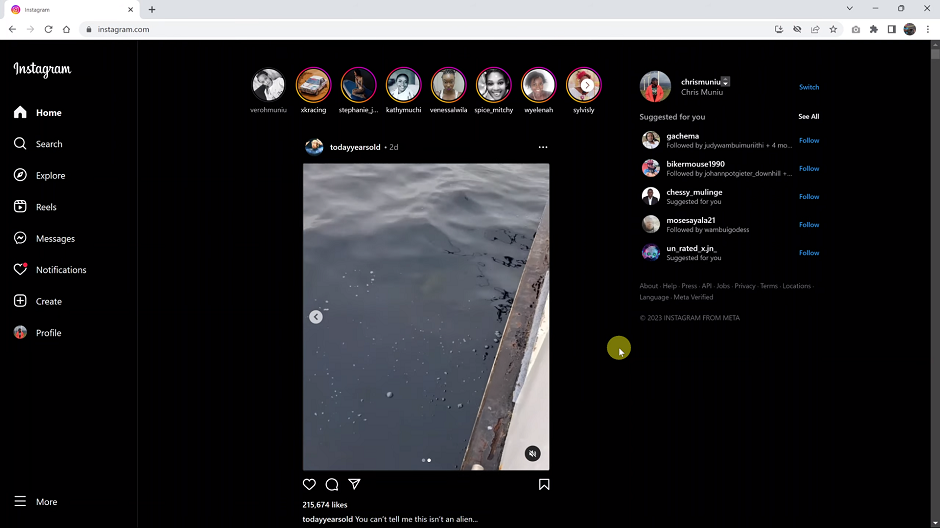Here’s a simple one for you: how to make your Apple Watch vibrate only. Simple enough? This basically means that you will have no sound on your Apple Watch, save for a vibration for your notifications and alerts.
The Apple Watch has become an indispensable companion for many, providing a seamless way to stay connected, track fitness goals, and manage daily tasks. However, there are situations where you might prefer a discreet mode, relying solely on vibrations for notifications, rather than the beeping and buzzing of alerts.
Fortunately, Apple understands this need for subtlety, and they have included a simple and effective solution: the Vibrate Only mode. In this article, we will guide you through the steps to activate this feature and make your Apple Watch vibrate only.
Read: How To Disable ‘Wake On Wrist Raise’ On Apple Watch
Why Use Vibrate Only Mode?
There are numerous scenarios where you might find Vibrate Only mode on your Apple Watch to be invaluable:
Quiet Environments: In meetings, libraries, or any place where noise is discouraged, Vibrate Only mode ensures you receive important notifications discreetly.
Social Settings: During gatherings or dinners, you may not want your Apple Watch to audibly interrupt conversations, but still, need to stay updated on incoming messages.
Focus and Concentration: When deep in work or study, vibrations offer non-intrusive alerts without breaking your concentration.
Sleep Time: If you wear your Apple Watch while sleeping, Vibrate Only mode prevents loud noises from waking you while still alerting you to important messages.
NO Sound On Apple Watch
To enable Vibrate Only mode on your Apple Watch, follow these simple steps:
Raise your wrist or tap the screen to wake your Apple Watch or simply press the digital crown. From the watch face, swipe up from the bottom to reveal the Control Center. Look for the icon that looks like a bell.

Tap the bell icon, and the bell icon will turn red with a slash over it. This will activate Vibrate Only mode. Now, your Apple Watch will only vibrate for incoming notifications and alerts.
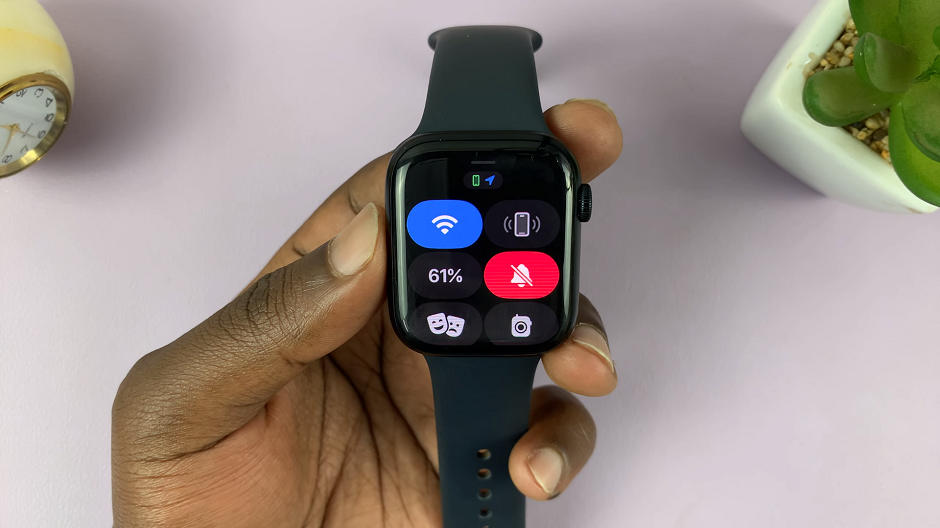
Customize Vibration Intensity
While in Vibrate Only mode, you can also adjust the vibration intensity to suit your preferences. To do this:
Access the Settings app on your Apple Watch (the gear icon on the home screen). Scroll down and tap on Sounds & Haptics.
In the Haptic Strength section, you can choose from three levels of intensity: Light, Medium, and Strong. Test each option to determine which one best meets your needs.
Tips and Tricks
Here are some additional tips to make the most of Vibrate Only mode on your Apple Watch:
Customize App Notifications: You can further refine which apps send you notifications while in Vibrate Only mode. Open the Watch app on your paired iPhone, go to My Watch, and then Notifications. From here, you can manage the notification settings for individual apps.
Emergency Bypass: You can enable Emergency Bypass for specific contacts, ensuring their calls and messages always come through, even when in Vibrate Only mode. To set this up, open the Contacts app on your iPhone, select a contact, tap Edit, and enable Emergency Bypass for calls and messages.
Watch: How To Make Apple Watch Vibrate Only | NO Sound On Apple Watch 8 / Ultra / 7 / 6 / 5