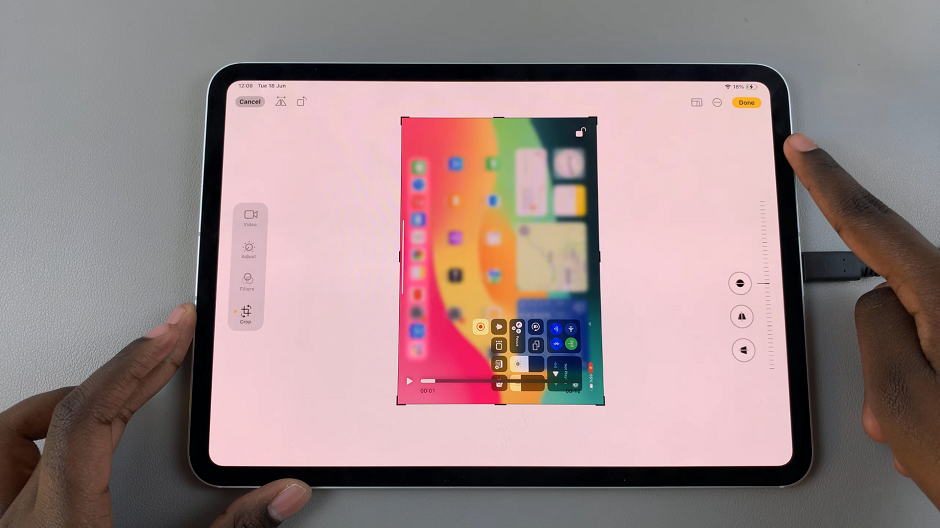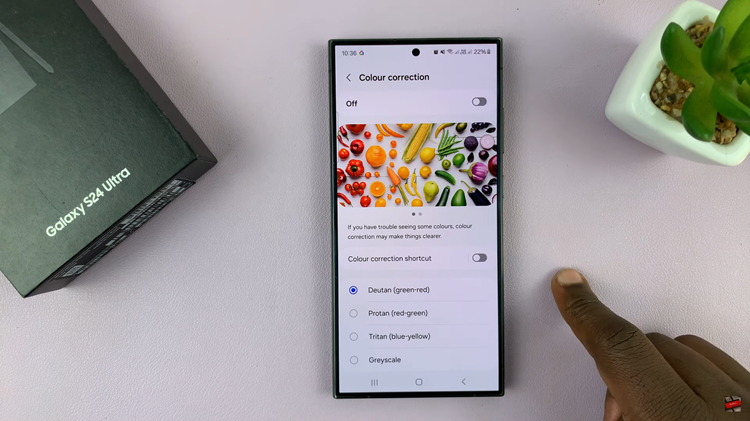In this guide, we’ll walk you through the steps to make phone calls using Siri on your iPhone 15 & iPhone 15 Pro. Utilize this powerful capability on your iPhone 15 Pro Max as well.
In today’s fast-paced world, convenience is key, and the iPhone 15 and iPhone 15 Pro have taken user-friendliness to a new level.
One of the standout features is the seamless integration of Siri, Apple’s virtual assistant, which can now assist you in making phone calls without lifting a finger.
Also Watch: How To Change Lock Screen Wallpaper On iPhone 15 & iPhone 15 Pro
Make Phone Calls Using Siri On iPhone 15 & iPhone 15 Pro
Before you can start making calls with Siri, you need to ensure that the feature is properly set up. Follow these simple steps:
Navigate to the Settings app on your iPhone 15 or iPhone 15 Pro. Once in the Settings menu, scroll down and tap on Siri & Search. This section contains all the options related to Siri’s functionality.
Within the Siri & Search settings, locate the option labeled Listen for. It should be Off by default. Tap on this option to reveal the Listen for options.
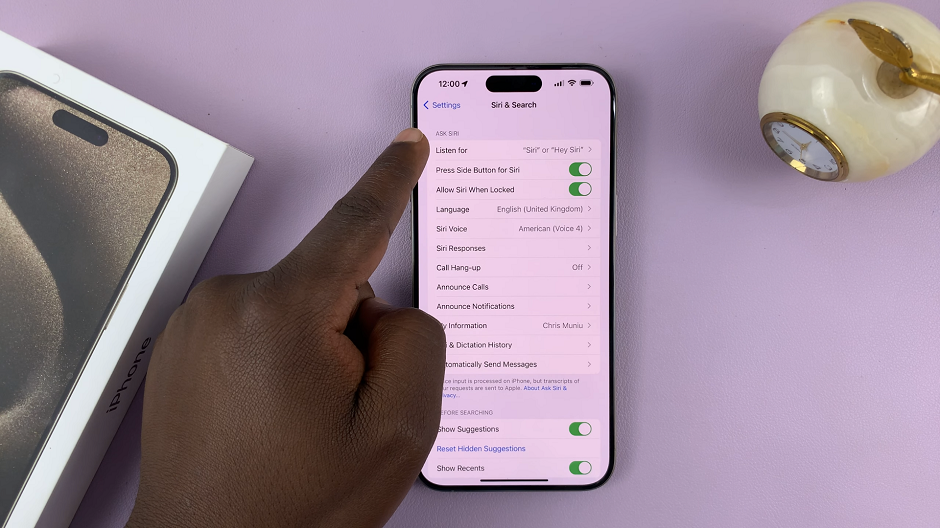
Under Listen for, Off should be the selected option. To activate Hey Siri, select the Siri or Hey Siri option or just Hey Siri Your iPhone will now be listening for the Hey Siri or Siri command, depending on what option you chose.
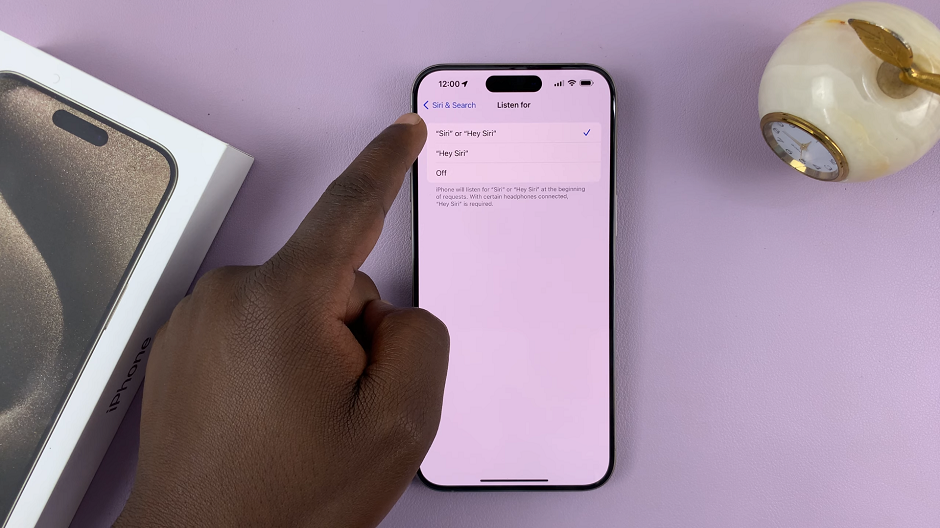
You will be prompted to set up voice recognition. This ensures that Siri responds only to your voice. To do this, follow the on-screen instructions to train Siri to recognize your voice.
Once Siri is set up, making phone calls is as simple as speaking a command. You can do this by saying Hey Siri followed by your command. You can say something like: Call [Contact’s Name], Dial [Phone Number] or Call [Business Name].

If you’ve set up relationships in your contacts (e.g., Mom, Work, Home), you can say Call my [relationship] to initiate a call. If Siri misunderstood your request, you can say No to cancel the command and try again.
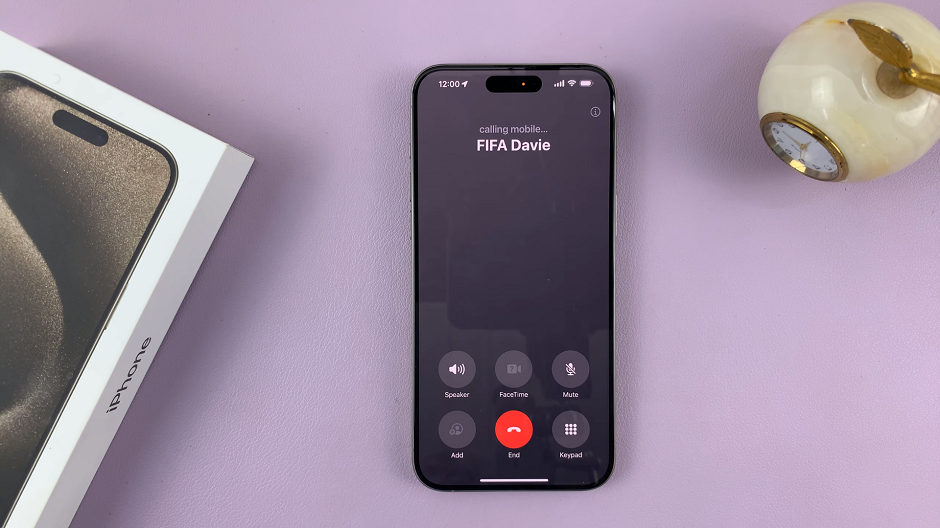
Additional Tips and Tricks
To further enhance your calling experience using Siri, consider these additional tips:
Speakerphone: After initiating a call, you can say Switch to speaker to activate the speakerphone.
Favorites: Set up favorites in your contacts for quicker access. You can then say Call my [favorite’s name] to initiate a call.
Emergency Calls: Siri can also assist in making emergency calls. Simply say Call emergency services.
Using Nicknames: If you’ve assigned a nickname to a contact, you can use it in place of their full name.
Language Settings: Siri can understand multiple languages. Make sure your preferred language is set up in your device settings.
In conclusion, Siri’s voice-activated calling feature on the iPhone 15 and iPhone 15 Pro provides a convenient and hands-free way to communicate. By following these steps, you can harness the full potential of this powerful tool. Whether you’re a multitasker or simply value efficiency, Siri is here to make your calling experience smoother than ever before.
Remember, practice makes perfect, so don’t hesitate to experiment with different commands to find what works best for you. Enjoy your newfound calling convenience!
Disclaimer: Emergency calls should be made using conventional methods when possible. Siri should not be relied upon in life-threatening situations.
Read On: How To Enable/Disable Focus Modes Using Action Button On iPhone 15 & iPhone 15 Pro