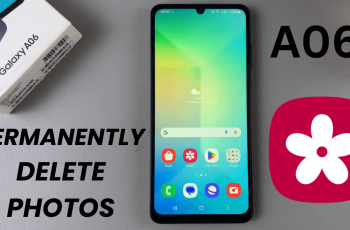Everyone has their favorite apps or files and folders you access every time you start your Windows 10 computer. Wouldn’t it be nice to have these all open automatically when you start your computer? Especially if it’s a list of apps, files and folders?
Windows 10 allows you to have this privilege. It allows you to add these apps, files and folders into a ‘start up’ folder. This folder will be triggered when the PC is booting and it will open the applications and files in the folder.
How To Add Apps and Files To The Windows 10 Start Up Folder:
Open the Run Dialogue by pressing from the start menu or use the Windows + R keyboard shortcut. When the Run dialogue comes up, type “shell:startup” and hit Enter or click OK.
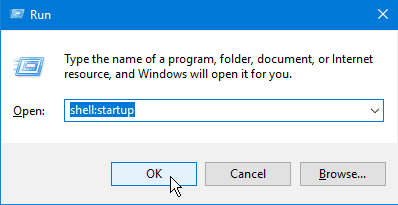
A folder called Startup will open. Leave it open and go back to the Run dialogue and this time, type “shell:appsfolder” and hit Enter. This will open an applications folder. At this point, you should have both the Applications and Startup folder open.
Align the folders besides each other. Now drag the applications you want launched at Startup from the Applications folder into the Startup folder. A shortcut will be automatically created in the Startup folder. For files, just drag the file into the Startup folder.
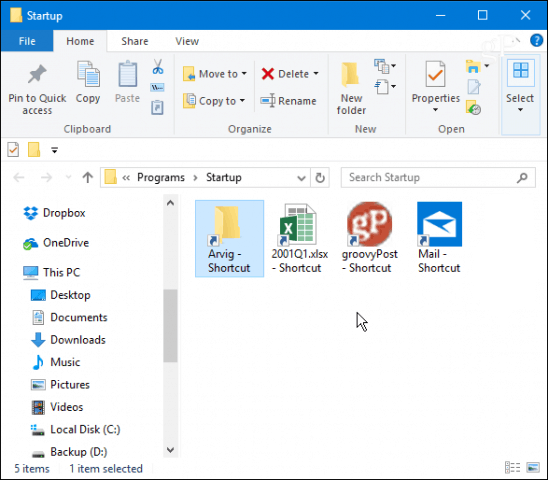
You can also customize how the start up apps launch at startup. Right click on the Shortcuts in the Startup folder and choose whether you want the to automatically launch in full window or minimized. When all this is done, just close the Startup folder.
Next time you power up your Windows 10 PC, the apps and files you have selected will be launched automatically. This will obviously slow down your boot up speed. It’s advisable to keep these apps on a minimum.