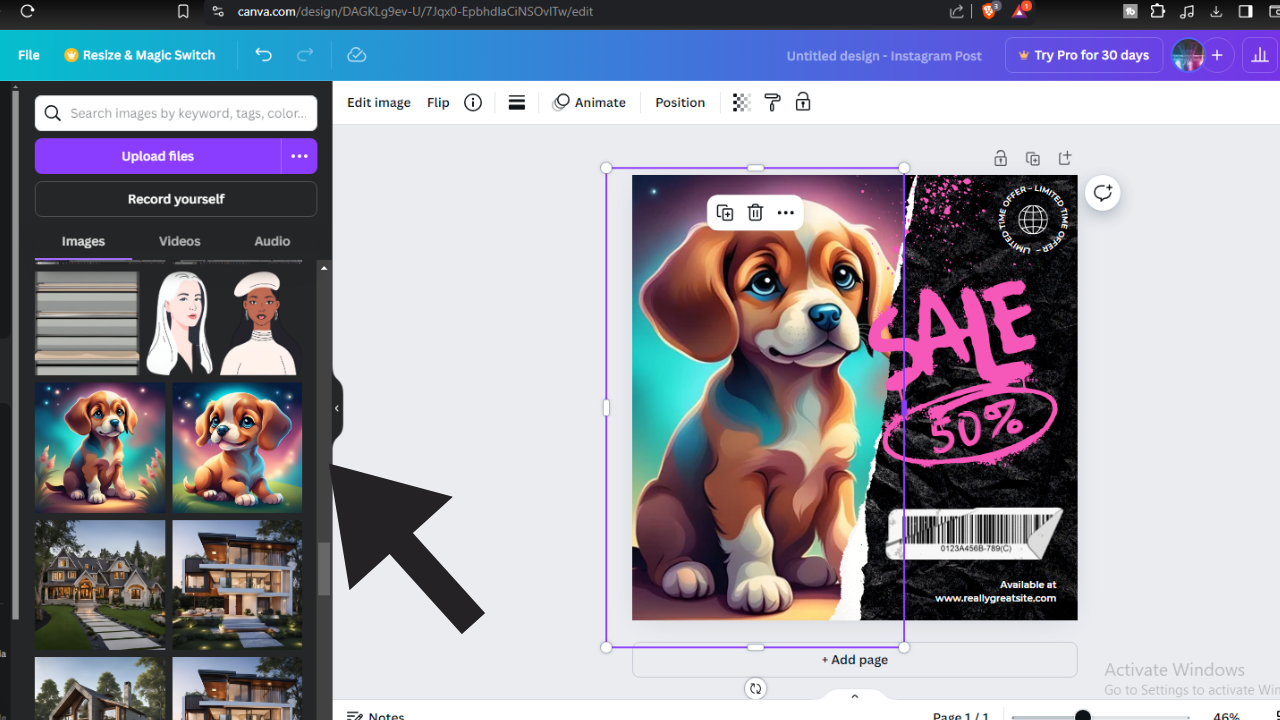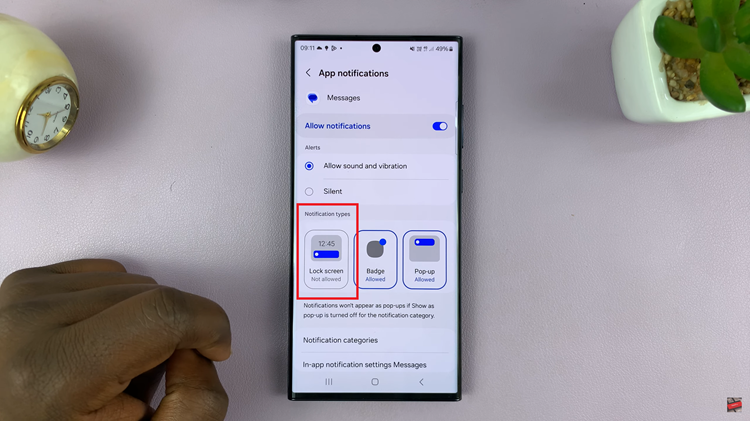In today’s digital age, mastering the art of creating compelling Instagram Stories can significantly enhance your social media presence. Whether you’re promoting a brand, sharing personal experiences, or engaging with followers, crafting visually appealing and cohesive Stories is key.
Canva, with its user-friendly interface and versatile design features, offers a seamless solution for creating polished and professional-looking Stories. In this article, we’ll guide you through the process step-by-step, exploring how to leverage Canva’s tools to elevate your Instagram Stories and captivate your audience effectively.
With Canva’s extensive library of templates, fonts, and graphics, you can effortlessly customize your Instagram Stories to reflect your unique style and messaging. Whether you’re aiming for a minimalist look, vibrant colors, or eye-catching animations, Canva provides the flexibility to tailor your Stories to suit any occasion or campaign.
From adding text overlays to incorporating stickers and GIFs, the platform empowers creators of all levels to design Stories that not only grab attention but also resonate with your audience on a deeper level.
Watch:How To Make Pictures round In Canva
Making Instagram Stories In Canva
Here’s how;
Step 1: To begin creating your Instagram post in Canva, open the platform and navigate to the dashboard. Select the ‘Instagram post’ option from the list of templates available. This step sets the stage for designing visually appealing content tailored specifically for your Instagram feed.
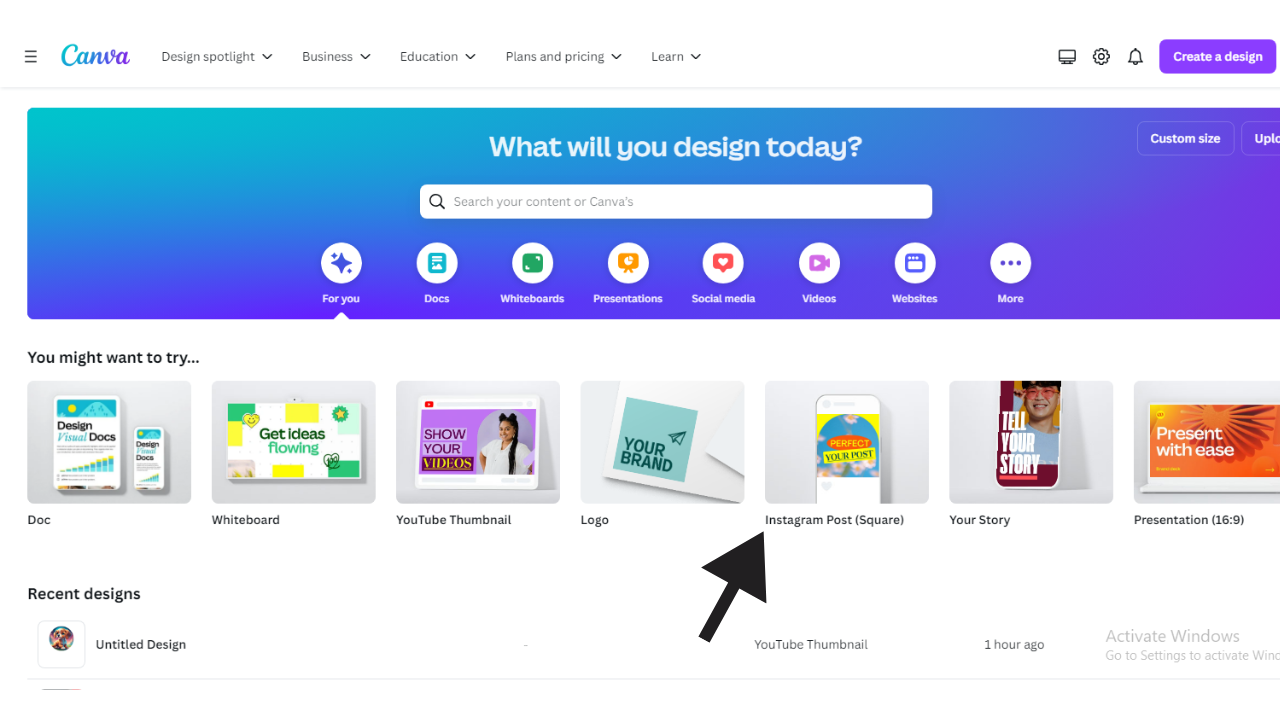
Step 2: Once you’ve chosen the ‘Instagram post’ template, explore Canva’s extensive collection of designs. Browse through different styles ranging from modern and minimalist to vibrant and artistic. Click on the template that resonates with your aesthetic preferences and goals. This action seamlessly integrates the chosen template onto your canvas, ready for further customization.
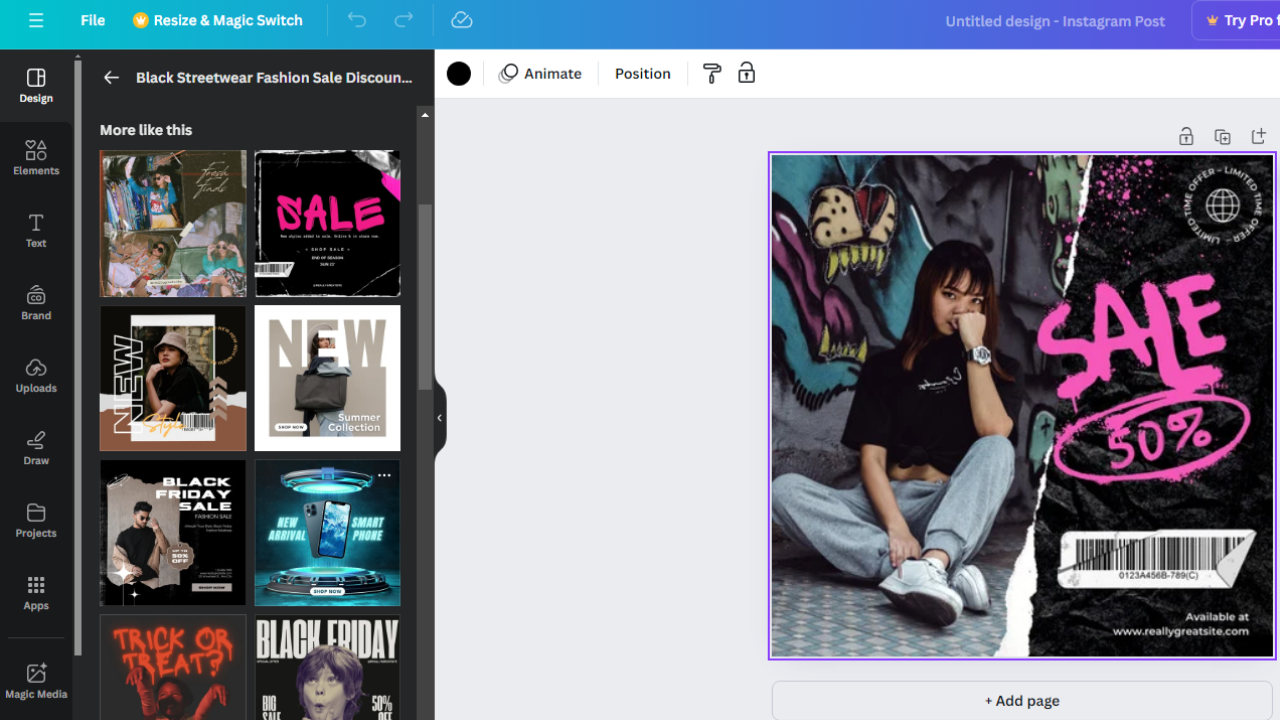
Step 3: Now, proceed to the ‘Uploads’ tab located within Canva’s interface. Here, you have the option to upload images directly from your device. Select a picture that complements your content strategy or reinforces your message. With a simple drag-and-drop gesture, place the selected image onto the template you’ve chosen in the previous step.