The Google Pixel Tablet offers a versatile user experience, allowing multiple users to access the device with ease. However, you may want to control this feature and decide who can add users directly from the lock screen.
When you enable or disable the Add Users From Lock Screen option, it provides you with greater privacy and security. In this article, we will guide you through the process of managing this setting on your Google Pixel Tablet.
You may not want to enable this option because by doing this, you authorize simply just anyone to add a user account. It may be that you can always delete the user profile, but you need to have greater control. To have greater control, you may want to leave this disabled.
Watch: How To Disable Multiple Users On Google Pixel Tablet
Enable & Disable ‘Add Users From Lock Screen’ On Pixel Tablet
To enable and/or disable the Add Users From Lock Screen, unlock your Google Pixel tablet and tap on the gear-shaped icon to enter the Settings menu.
Scroll through the Settings menu on the left-hand side pane and find the System section. Tap on it to expand the options. Scroll down in the System menu, look for Multiple Users and tap on it.
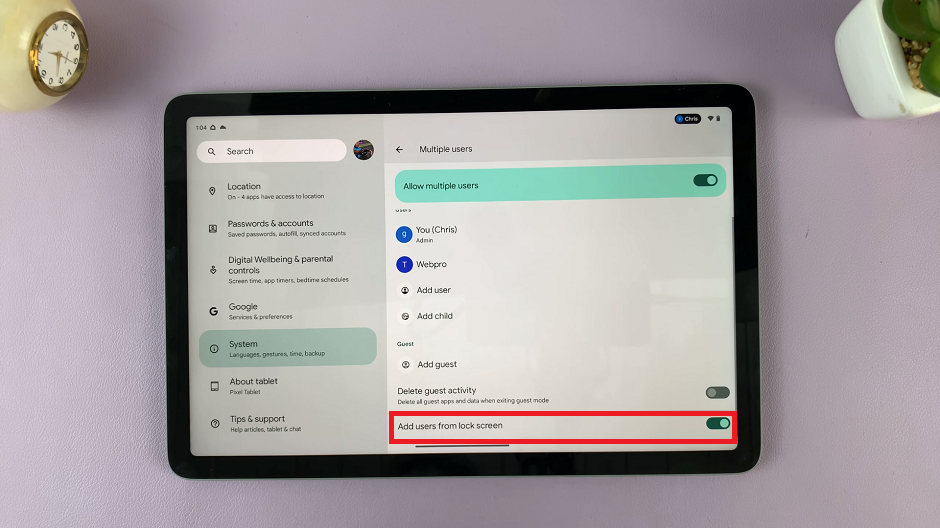
Under the Multiple Users settings, scroll to the bottom to see the Add Users from Lock Screen option.
To enable the Add Users from Lock Screen feature, toggle the switch to the ON position. This will allow users to add new accounts without unlocking the tablet.
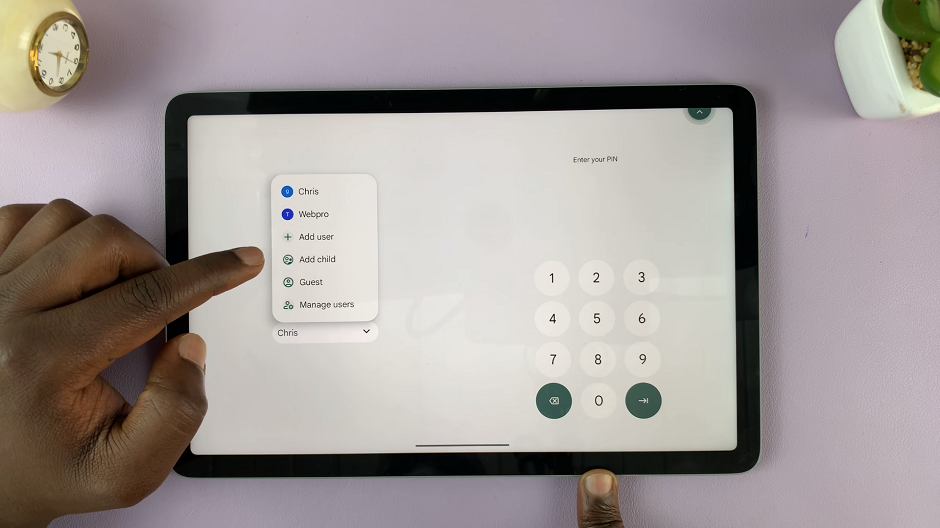
If you want to disable this feature for enhanced security, toggle the switch to the OFF position. This will restrict the addition of new users from the lock screen.
To ensure the changes have been applied, lock your Pixel Tablet by pressing the power button. Now, wake the tablet up by pressing the power button again, and verify that the lock screen does not display the option to add new users.
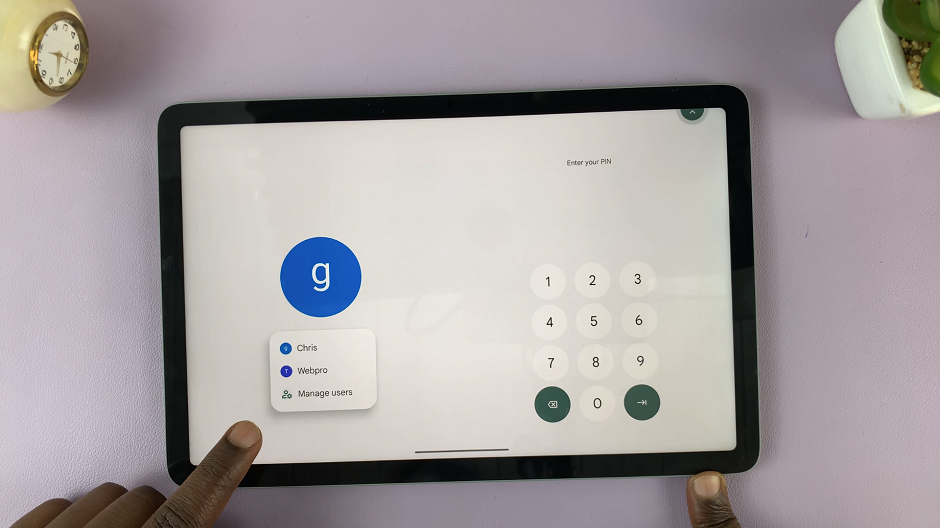
This simple but powerful customization ensures that your Pixel Tablet meets your specific user management needs.
Remember, controlling the Add Users from Lock Screen setting is especially crucial if you share your tablet with family members or colleagues. By following the step-by-step guide provided in this article, you can easily modify this feature according to your preferences.
