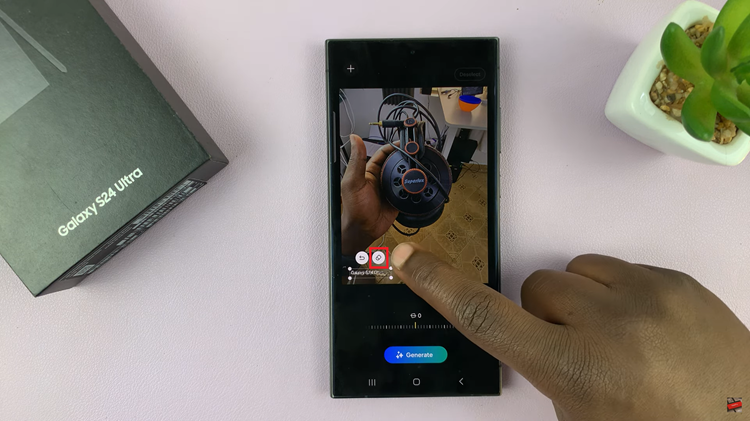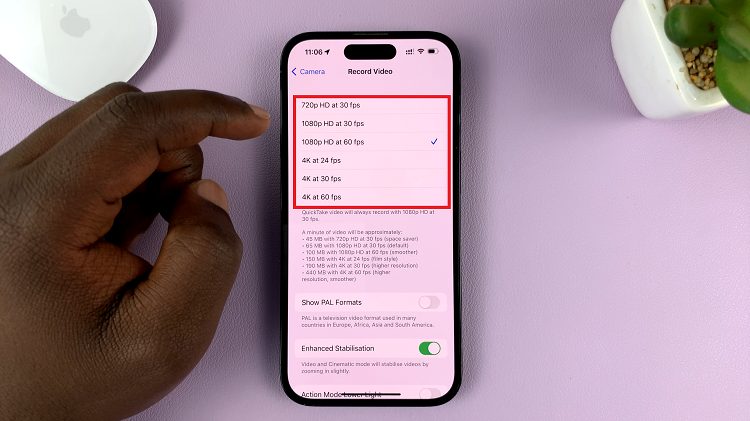Keeping your Samsung Galaxy Tab S9 up-to-date with the latest software is essential to ensure optimal performance and access to new features and security updates.
While most updates are delivered automatically, you may sometimes want to manually check and initiate the update process.
In this article, we’ll guide you through a step-by-step process on how to manually update your Samsung Galaxy Tab S9. Before you begin the update process, make sure you have a stable and reliable internet connection. A Wi-Fi connection is preferred to avoid potential data charges associated with downloading updates.
Also Read: How To Show & Hide Battery Percentage On Samsung Galaxy Tab S9
How To Manually Update Samsung Galaxy Tab S9
The first step is to navigate to the “Settings” app. Once you’re in the Settings app, scroll down and tap on the “Software Update” option on the left panel. In the Software Update section, tap on the “Download and Install” option. This will initiate the process of checking for available updates for your device.
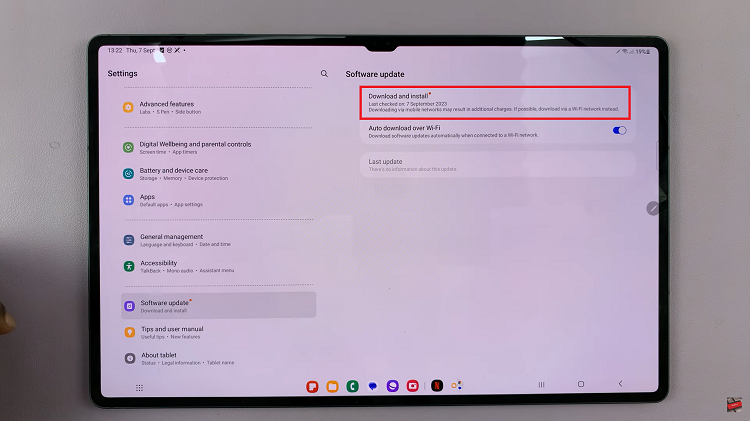
After tapping “Download and Install,” your Galaxy Tab S9 will check for available updates. You will then see a page that provides you with information about the update, including its size and a brief description of what it includes.
You will have two options: “Schedule Install” and “Install Now.”
- Schedule Install: If you prefer to install the update at a specific time, you can choose this option. Select a convenient time, and your device will automatically install the update when that time comes. Ensure that your device is connected to a Wi-Fi network at the scheduled time to avoid using your mobile data.
- Install Now: To install the update immediately, tap “Install Now.” Your device will begin downloading and installing the update. Please be patient, as this process may take some time depending on the size of the update and your internet connection speed.
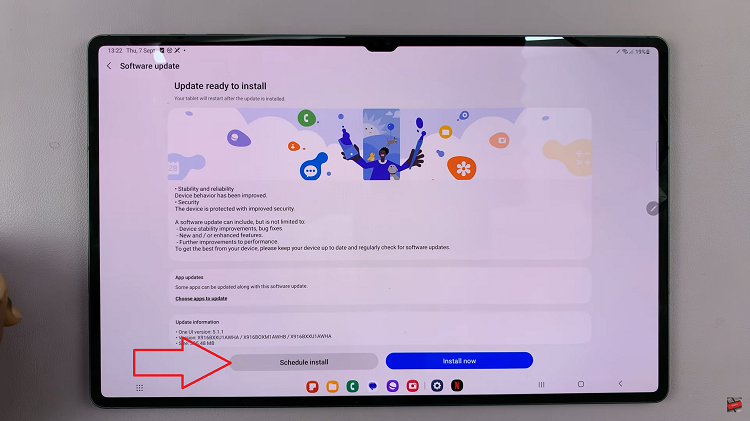
It’s important to ensure that your Galaxy Tab S9 is connected to a power source or has sufficient battery life before starting the update process. This will prevent any interruptions due to low battery, which could potentially disrupt the update.
Watch: How To Check S Pen Battery Level On Samsung Galaxy Tab S9, S9+, S9 Ultra