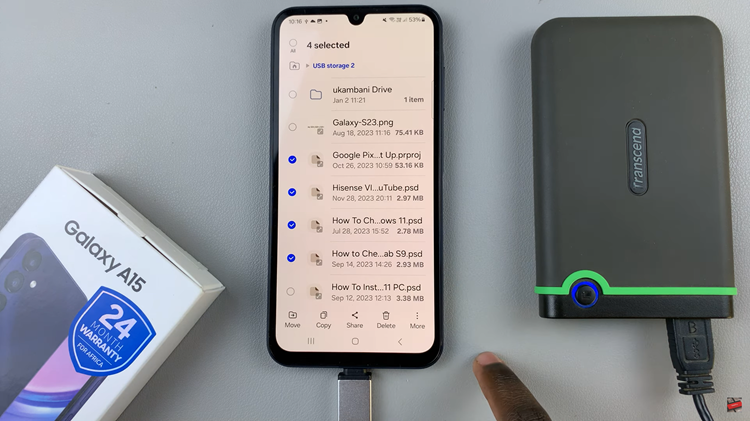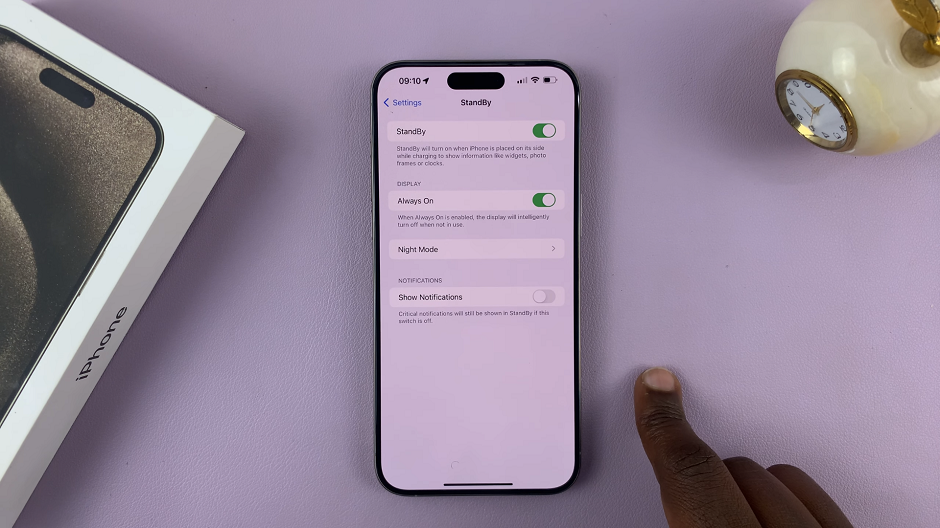Our digital lives thrive on a plethora of multimedia content and documents. This means that managing storage space efficiently is essential. The Samsung Galaxy A15, renowned for its robust features and user-friendly interface, offers users ample internal storage to accommodate their diverse needs.
However, as our digital footprint expands, so does the demand for storage space, often leading to the dilemma of managing files effectively. To address this challenge, the Samsung Galaxy A15 presents a convenient solution: the ability to expand storage via a microSD card.
In this guide, we’ll walk you through the comprehensive step-by-step process on how to move files to the SD card on Samsung Galaxy A15.
Also Read: How To FIX Black & White Screen On Samsung Galaxy A15
How To Move Files To SD Card On Samsung Galaxy A15
The first step is to open the My Files app. Within the My Files app, navigate to the location of the files you wish to transfer to the SD card. This could be in your internal storage or in any other folder. Once you’ve located the files, long-press on one of them to enter selection mode. Then, tap on each additional file you want to move until all desired files are selected.
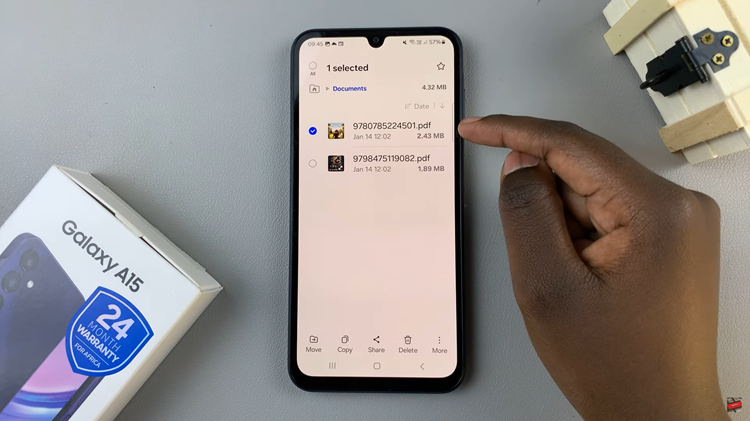
After selecting the files, you’ll see options at the bottom of the screen. Tap on either “Move” or “Copy,” depending on whether you want to move the files completely or create duplicates on the SD card. Once you’ve chosen the transfer option, tap on the back arrow to navigate back to the main files page. From there, under the Storage section and tap on “SD card.”
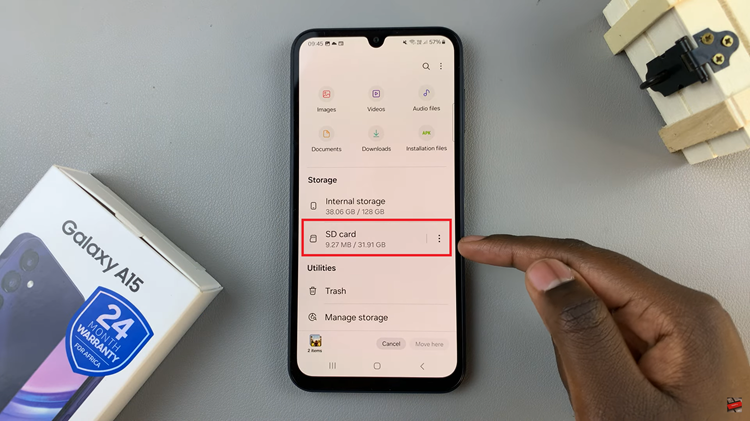
Within the SD card section, navigate to the folder where you want to transfer the files. Once you’ve found the destination folder, tap on it to open. Finally, select either “Move Here” or “Copy Here,” depending on the action you chose earlier. The files will now begin transferring to the SD card. The time it takes will depend on the size and number of files being transferred.
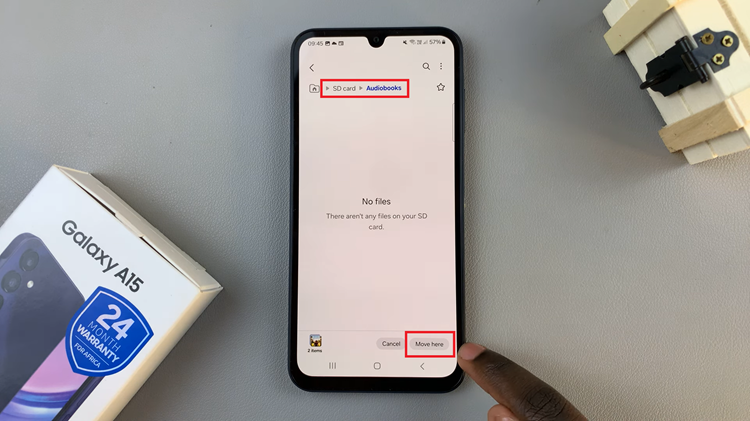
Once the transfer is complete, you should see the files in the destination folder on your SD card. You can double-check by navigating to the SD card section within the My Files app and opening the respective folder. Transferring files to the SD card is a simple process By following the steps outlined in this guide, you can easily move your files and free up valuable internal storage space.
Watch: How To Transfer Voice Recordings To SD Card On Samsung Galaxy A15