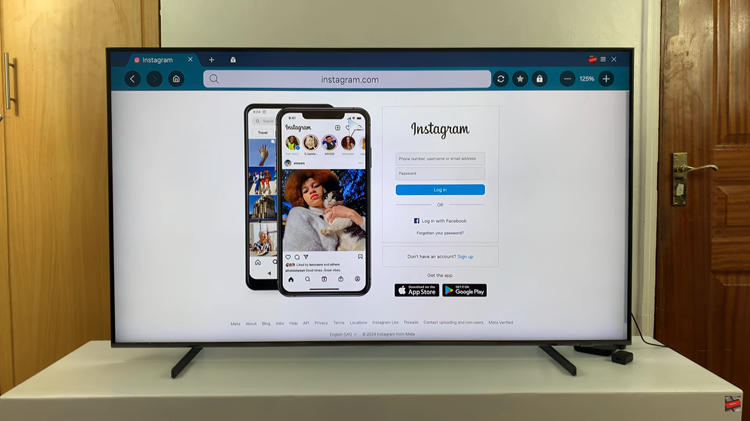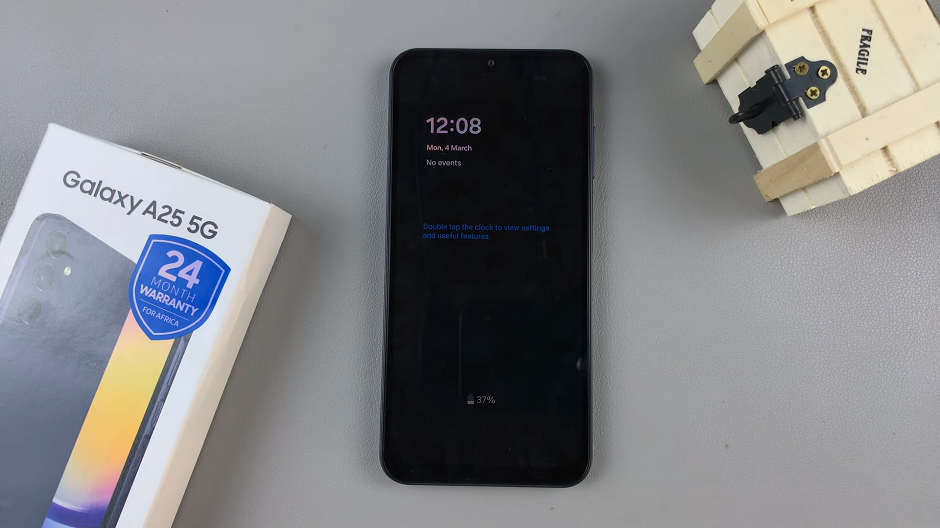Multitasking is an essential feature in modern smartphones, allowing users to accomplish more tasks simultaneously without switching between apps. One effective way to multitask on the Samsung Galaxy A54 5G is to use the split-screen mode.
You can be taking down notes on a Notes app as your listening to an informative video, or while in class on Zoom. However, keep in mind that not all applications support split-screen mode. Although there’s a workaround, Netflix and Instagram are examples of such apps.
Split-screen mode enables you to run two apps simultaneously side-by-side on the same screen, allowing you to perform two tasks simultaneously. In this article, I’ll take you through how to multitask in the Samsung Galaxy A54 5G split-screen mode.
Watch: How To Set Up Face Unlock On Samsung Galaxy A54 5G
Samsung Galaxy A54 5G Split Screen Mode
The following steps highlight how to enter split-screen mode:
Step 1: Launch the first app you want to use
Start by launching the first app you want to use. You can do this by tapping on the app icon on your home screen or app drawer. For instance, if you want to use the YouTube app and the Google Chrome browser simultaneously, launch YouTube app first.
The first app has to be running in the background for you to start using split-screen mode.
Step 2: Access recent apps
Swipe up from the bottom of the screen to access the recent apps list. You can also swipe up and hold for a moment, and the recent apps list will appear on the screen. This is if you’re using gestures. If you’re using buttons, simply tap the multitasking button.
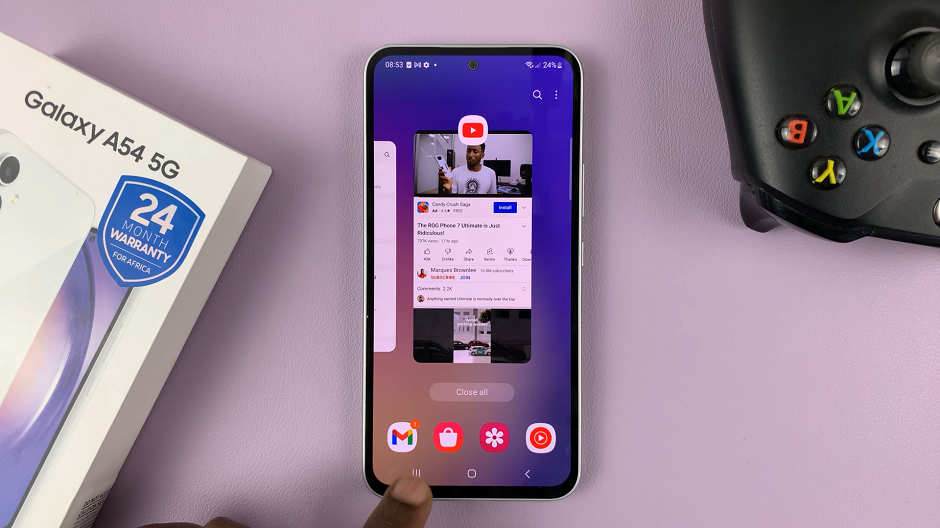
Step 3: Open the first app in split screen mode
In the recent apps list, locate the first app you want to use and tap on the app icon until a menu appears. Select Open in Split screen view. The app, in this case, YouTube, will open on the top half of the screen.
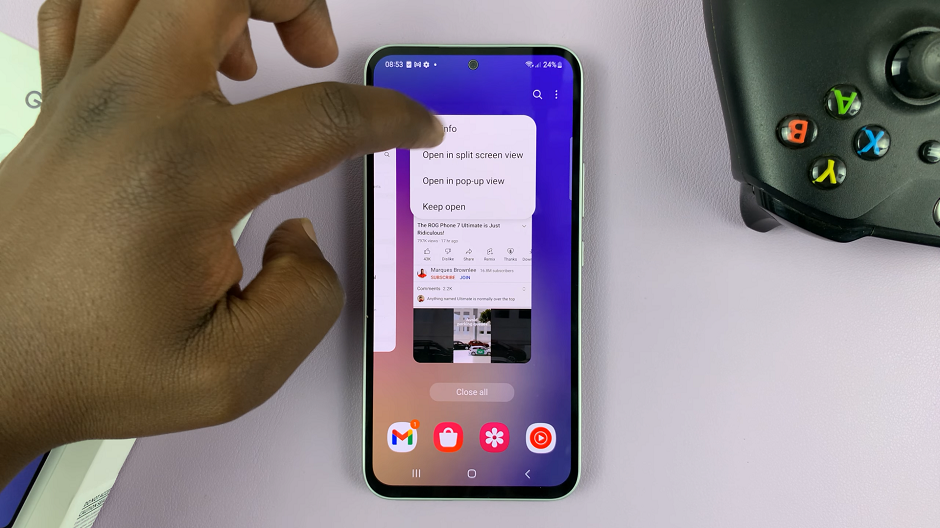
Step 4: Select the second app
In the second half of the screen, scroll through your apps list and select the app you want to use. For instance, you can select the Google Chrome browser in this example.
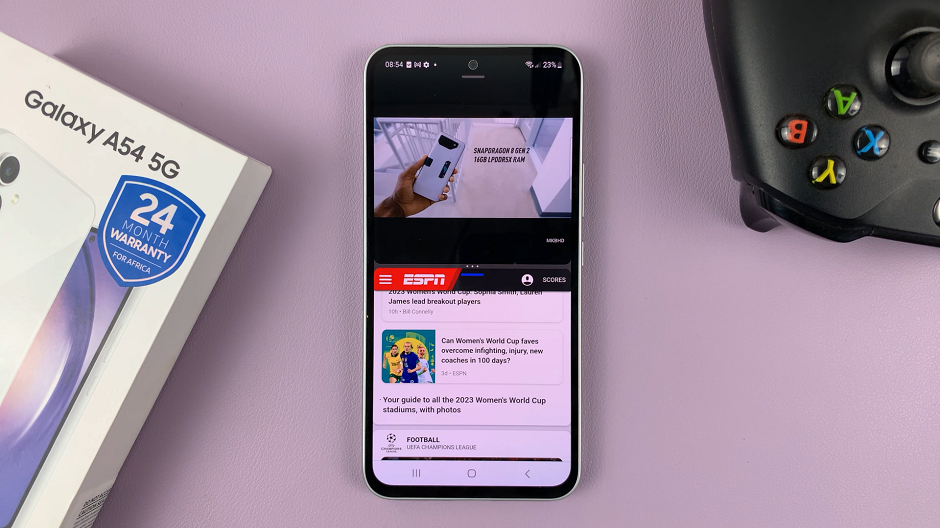
Step 5: Multitask in Split Screen
Now that the two apps are running side by side, you can use them simultaneously. For instance, you can watch or listen to a video while also browsing the web using the Google Chrome browser.
Resize the Apps In Split Screen
You can resize the apps by dragging the slider between the two apps up or down. This allows you to adjust the screen space occupied by each app according to your preference.
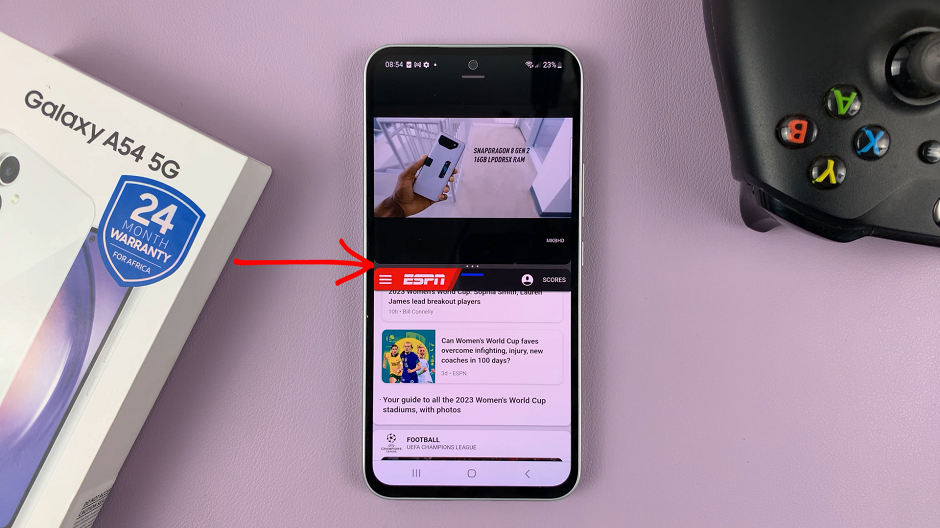
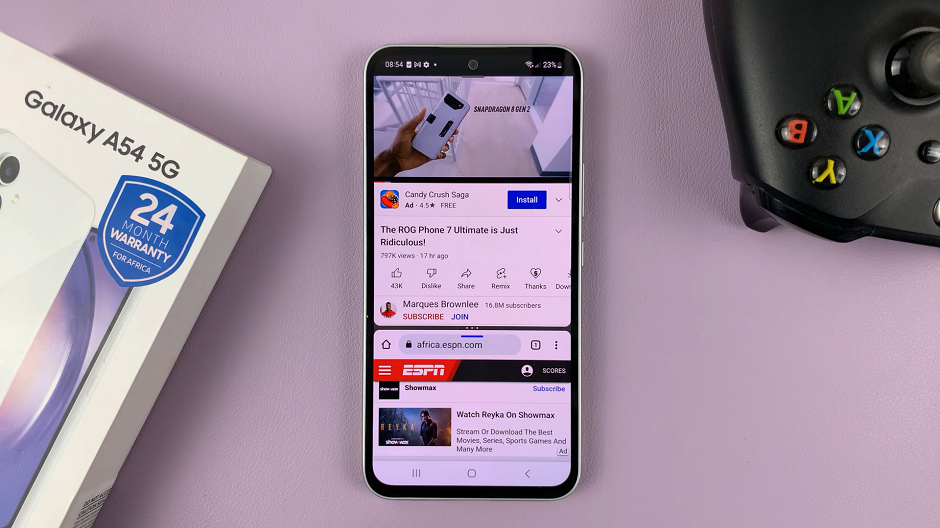
Multitasking in split-screen mode on your Samsung Galaxy A54 5G is an easy and effective way to accomplish more tasks simultaneously. The split-screen mode is a useful feature that can improve your productivity and make your experience with your smartphone more enjoyable.
Read more: How To Enter and Exit Safe Mode On Samsung Galaxy A34 5G