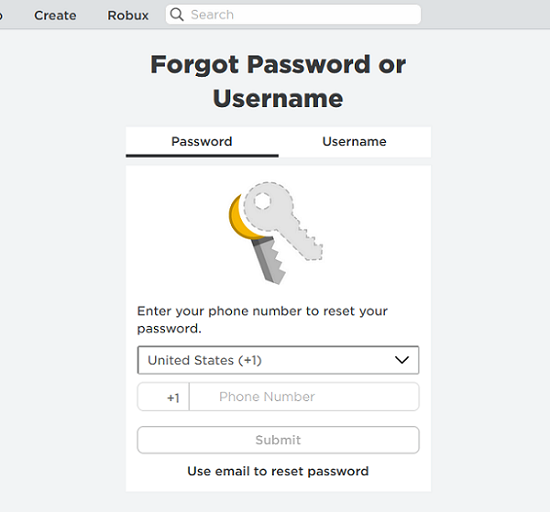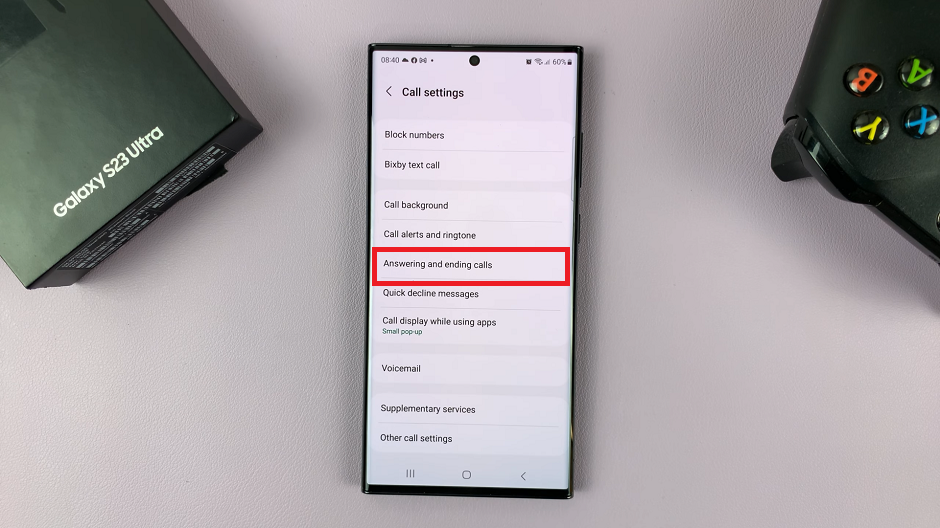Today, let’s learn how to navigate and open apps on your iPhone using Voice Over mode.
Voice Over is an incredibly powerful accessibility feature that assists individuals with visual impairments in using their iOS devices. Whether you’re new to Voice Over or looking to enhance your knowledge, this article is here to help.
You’ll learn how to utilize Voice Over gestures and commands to efficiently navigate through your iPhone’s app interface. We’ll cover everything from accessing the home screen and locating specific apps to opening them with ease.
Read more: How To Change Photo Date and Time On iPhone
Enable Voice Over Mode On iPhone
To turn on Voice Over mode, open the Settings app on your device. Scroll down and tap on Accessibility.
Select Voice Over from the list of accessibility options. Toggle the Voice Over switch to the On position.
Navigate Home Screen In Voice Over Mode On iPhone
With Voice Over mode enabled, you can easily navigate your iPhone’s home screen. Here’s how:

Place your finger on the screen and swipe left or right to explore different app icons. When Voice Over announces the app you want to open, double-tap anywhere on the screen to launch it.
Alternatively, you can use the following gestures for quick navigation:
To move between pages on the home screen, swipe three fingers left or right.
Access the Control Center, by swiping down with three fingers.
To open the App Switcher, swipe up from the bottom of the screen with three fingers.
Open iPhone Apps In Voice Over Mode
Use the navigation techniques mentioned earlier to locate the app you wish to open.
Once you hear the app’s name, double-tap anywhere on the screen to launch it.
If you have a large number of apps, you can use the Search feature to find specific applications:
From the home screen, swipe down with one finger to activate the Search bar. Type the name of the app you want to open using the on-screen keyboard. When Voice Over announces the app you’re searching for, double-tap to open it.
Other Voice Over Mode Functions
To scroll through an app menu, swipe three fingers up or down.
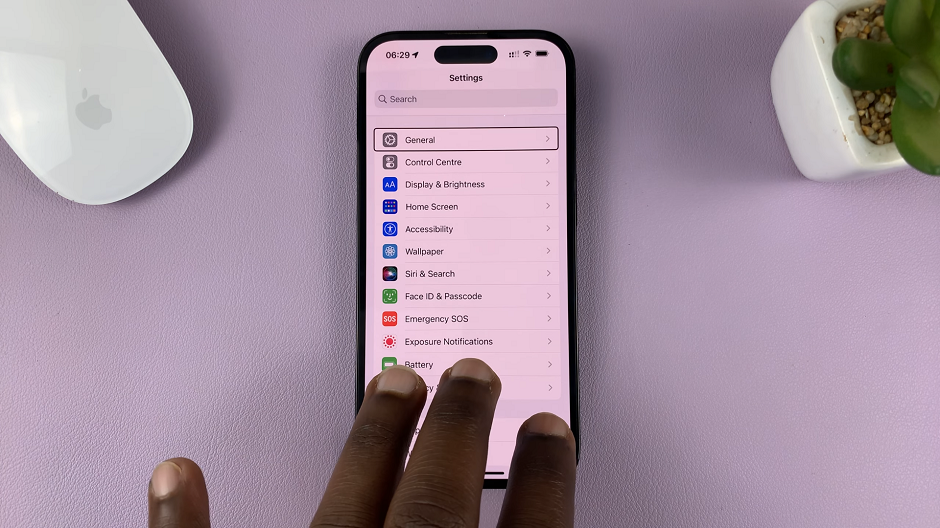
To exit to the home screen, swipe to the middle of the screen from the home bar and hold still for a few seconds.
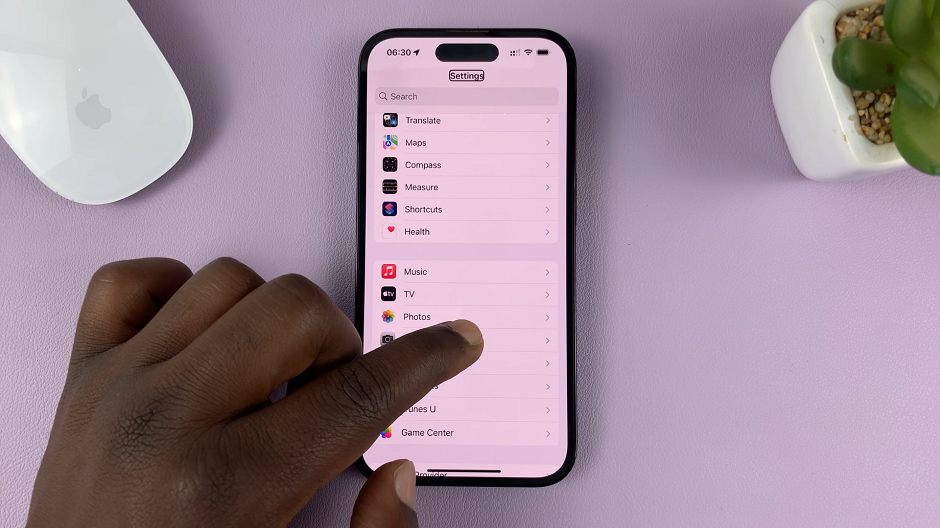
Watch this: How To Add Threads Profile Link To Instagram Profile Bio