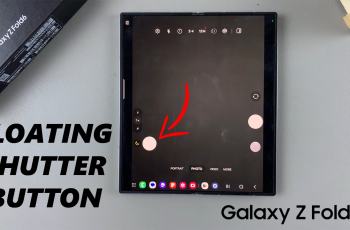With the advent of smartphones like the Google Pixel 8, these moments are not just recorded but cherished, and more often than not, shared. However, there are times when these recordings could use a touch of finesse—a trim here, a snip there—to refine them before sharing with the world.
In this guide, we’ll walk you through the comprehensive step-by-step process on how to quickly trim videos on your Google Pixel 8.
Also Read: How To Change Nearby Share Device Name On Google Pixel 8
How To Quickly Trim Videos On Google Pixel 8
First, open the photos app and locate the video you wish to trim. Once you’ve found the video, tap on it to open it. After opening the video, you’ll see various icons and options at the bottom of the screen. Look for the “Edit” option and tap on it. This will take you into the editing mode.
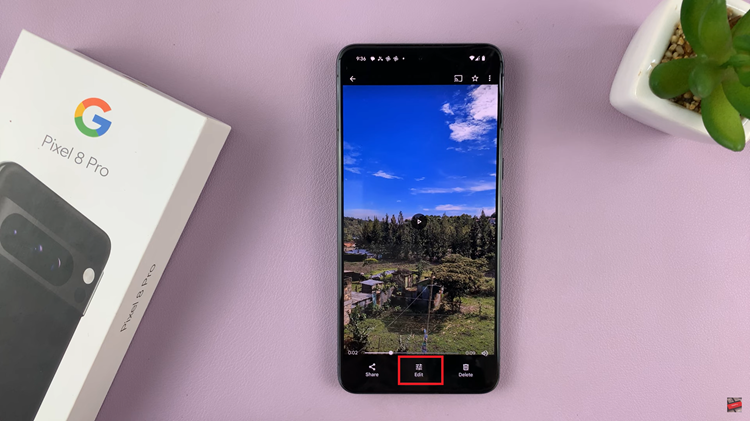
In the editing mode, your video will appear as a timeline strip at the bottom of the preview. To trim the video, look for the white bars at the beginning and end of the timeline strip. These bars represent the start and end points of your video.
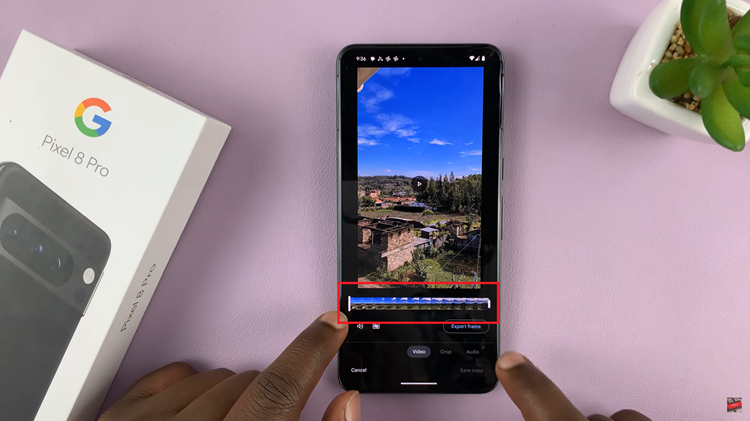
Drag the white bar at the beginning of the video to the right to set the new starting point. Similarly, drag the white bar at the end of the video to the left to set the new ending point. As you do this, you’ll see the preview of the trimmed video in real-time, allowing you to make precise adjustments.
Once you are satisfied with the trimmed video, it’s time to save your changes. Look for the “Save Copy” option, usually located at the top or bottom of the editing screen, and tap on it.
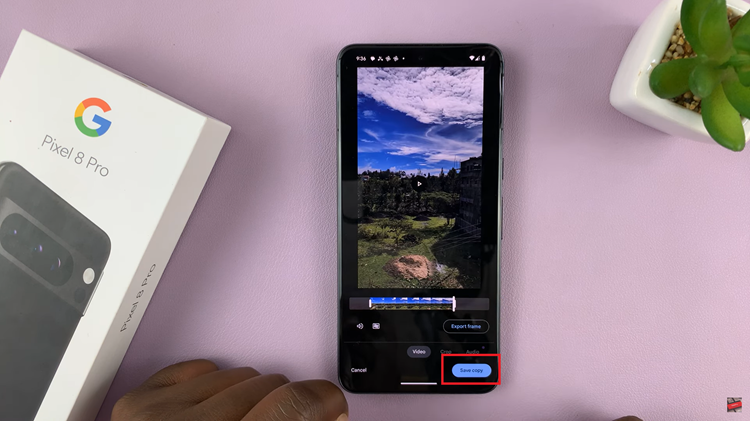
This action creates a copy of the original video with your edits, ensuring that your original video remains intact. Your trimmed video will now be saved and can be found in your gallery or video library.
Watch: How To Remove Audio From Video On Google Pixel 8 / 8 Pro