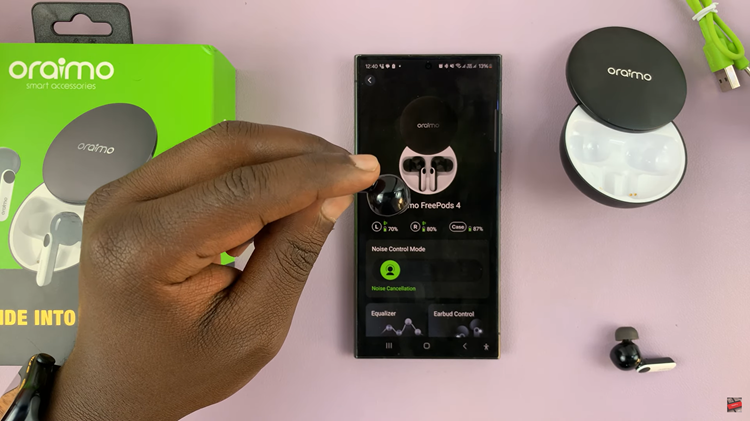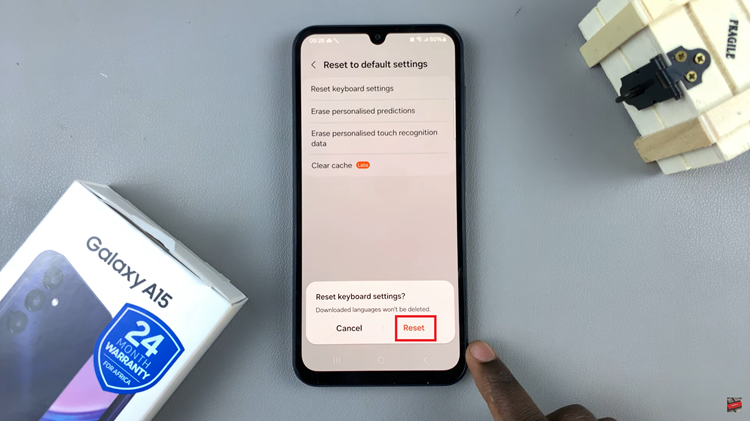In today’s fast-paced world, staying connected is paramount. With the Samsung Galaxy A35 5G, users have access to a plethora of features designed to enhance their digital experience. One such feature is the ability to read WhatsApp notifications directly from the lock screen, ensuring you never miss an important message, even when your phone is securely locked.
In this article, we’ll delve into the step-by-step process of configuring your Samsung Galaxy A35 5G to display WhatsApp notifications on the lock screen.
Whether you’re a busy professional, a social butterfly, or simply someone who values convenience, mastering this functionality will undoubtedly streamline your communication habits.
Watch: How To Turn YouTube Restricted Mode ON / OFF On Samsung Smart TV
Read WhatsApp Notifications On Lock Screen Of Samsung Galaxy A35 5G
First, go to Settings on your Galaxy A35 5G, via the settings icon in notifications shade or the app drawer. Scroll down and find Notifications, then tap on it to reveal your options. Select App notifications.
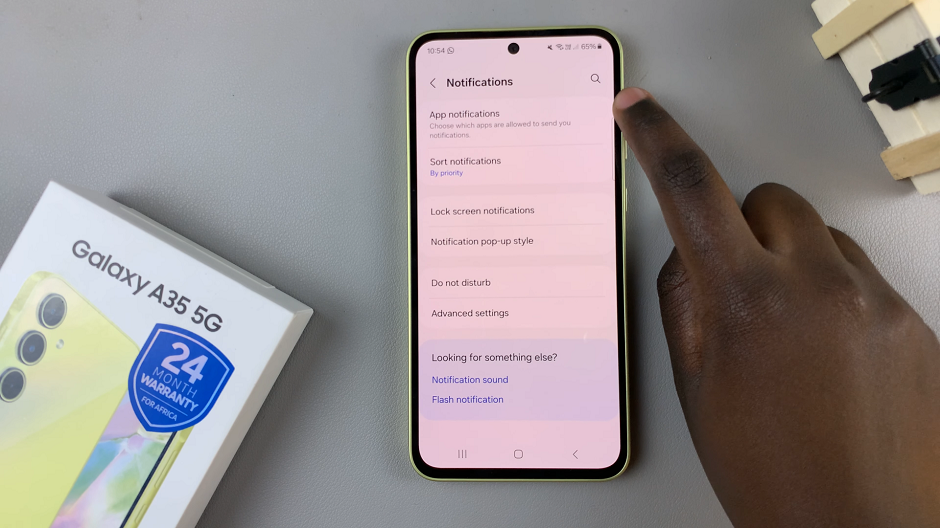
Next, look for WhatsApp and tap on it to show the app settings for WhatsApp.
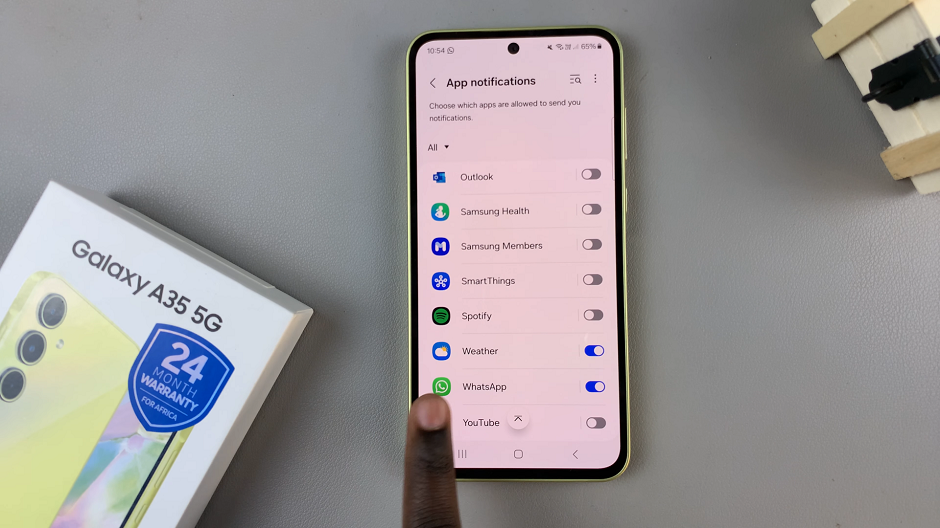
To enable lock screen notifications for WhatsApp, toggle on the switch next to Allow notifications first.
Now that you’ve enabled notifications for WhatsApp, you can customize the notification settings to suit your preferences.
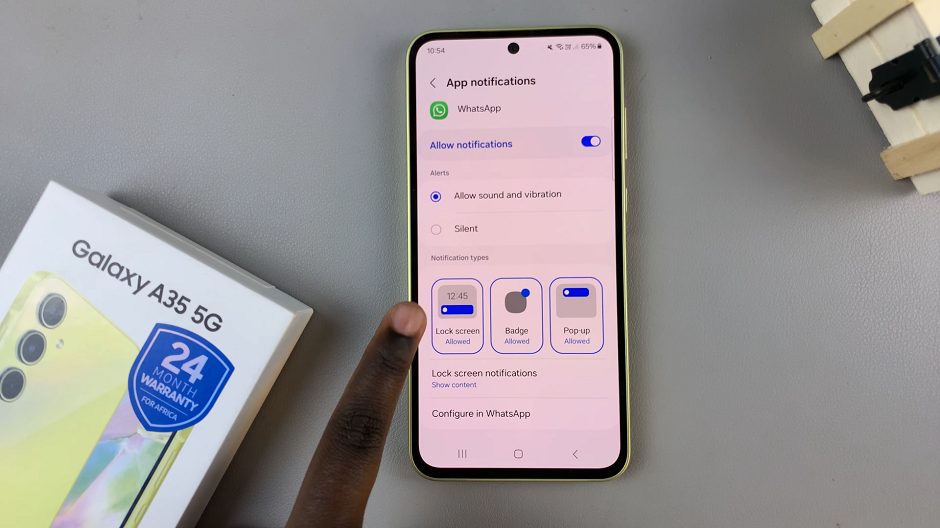
Under Notification types, tap on the Lock screen option to allow notifications on lock screen for WhatsApp. To know the lock screen notifications are enabled, the Lock screen option should have blue around it, and read Allowed.
From here, you can choose to show or hide the content of the message in your lock screen notification. Simply go to Lock screen notifications and select Show content.
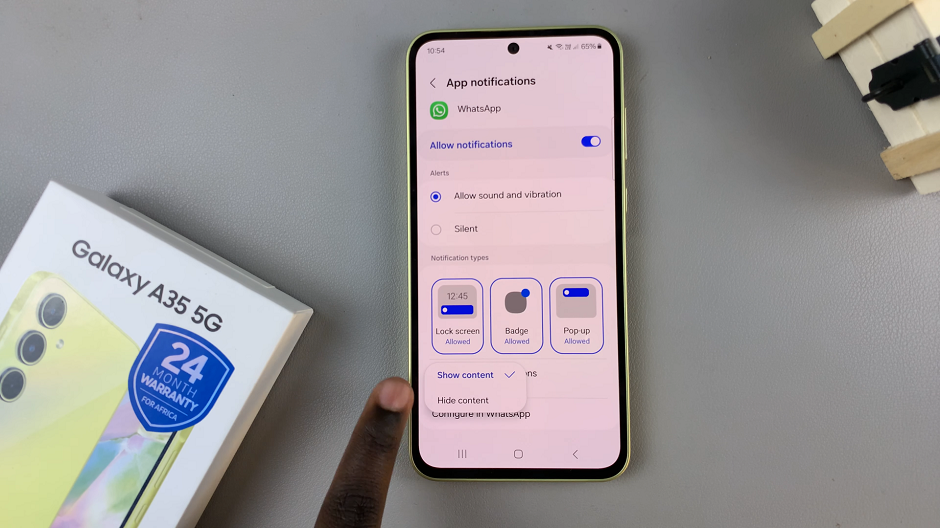
Go to the lock screen editor by long pressing on it to reveal the lock screen editing menu. Tap on the notification icons. This will allow you to customize how notifications are shown on your lock screen. The three options available are None, Icon Only and Details.
Select Details, which you can use the slider to customize the opacity for. You will see the preview in real time. Once you’re satisfied, tap on Done to apply your changes.
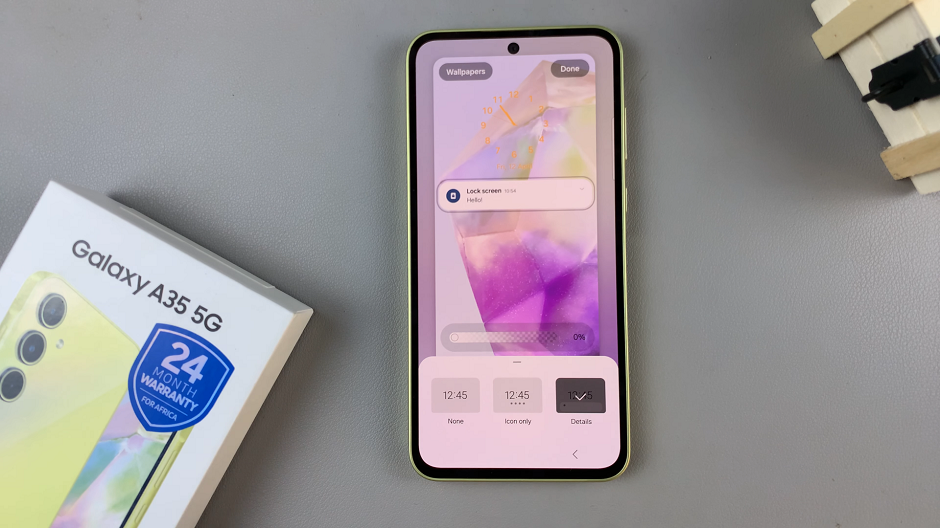
Test Your Changes
Once you’ve customized your notification settings, it’s time to test them out. Ask a friend to send you a WhatsApp message and wait for the notification to appear on your lock screen. You should be able to see the message content and act without unlocking your phone.
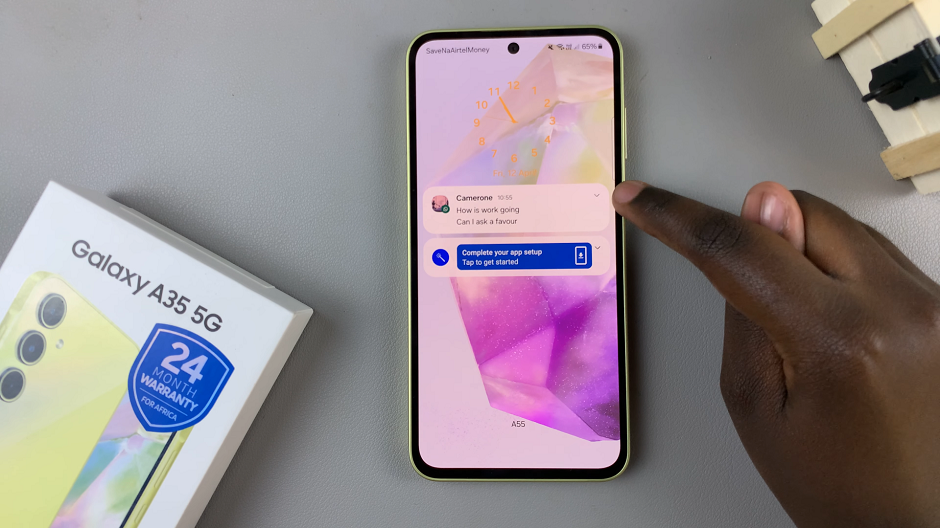
By following these simple steps, you’ve successfully configured your Samsung Galaxy A35 5G to display WhatsApp notifications on the lock screen. This feature not only saves you time but also ensures that you stay connected with your contacts at all times.
Whether you’re juggling work emails, coordinating plans with friends, or simply keeping up with family conversations, having instant access to WhatsApp notifications on your lock screen is a game-changer. Embrace the convenience and efficiency of this feature, and make the most out of your Samsung Galaxy A35 5G experience.
In conclusion, mastering the art of reading WhatsApp notifications on the lock screen of your Samsung Galaxy A35 5G is a simple yet impactful way to enhance your digital connectivity.