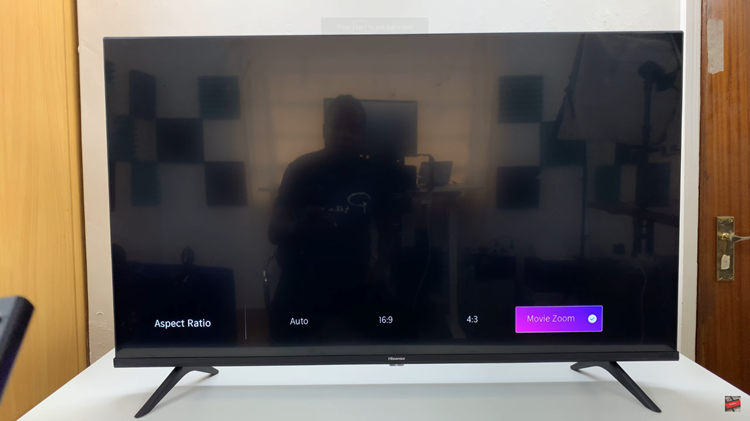In the dynamic world of entertainment and technology, Samsung has consistently been a trailblazer, continuously pushing the boundaries of innovation. At the heart of Samsung’s cutting-edge Smart TV experience lies the ability to tailor your home screen to your preferences, allowing you to curate an environment that seamlessly integrates with your lifestyle. One of the fundamental aspects of this customization is rearranging app icons on the home screen.
Imagine effortlessly organizing your favorite streaming services, gaming apps, and utilities exactly where you want them, optimizing your viewing experience with just a few clicks. With your Samsung Smart TV, this level of control is within your grasp.
In this guide, we’ll delve into the intricate steps to rearrange home screen app icons on your Samsung Smart TV, empowering you to take charge of your entertainment ecosystem like never before. So, let’s dive in and unlock the full potential of your Samsung Smart TV.
Watch: How To Turn OFF Voice Guide On Samsung Smart TV
To Rearrange Home Screen App Icons On Samsung Smart TV
Firstly, ensure that your Samsung Smart TV is powered on and connected to the internet. Using your remote control, navigate to the home screen by pressing the “Home” button. This will bring up the main menu, displaying various apps and features available on your TV.
Once you’re on the home screen, locate the app icon that you want to move. Using the directional buttons on your remote control, highlight the app icon. Then, press and hold the “Select” button on your remote control. This will bring up a menu. From the menu that appears, select “Move.”
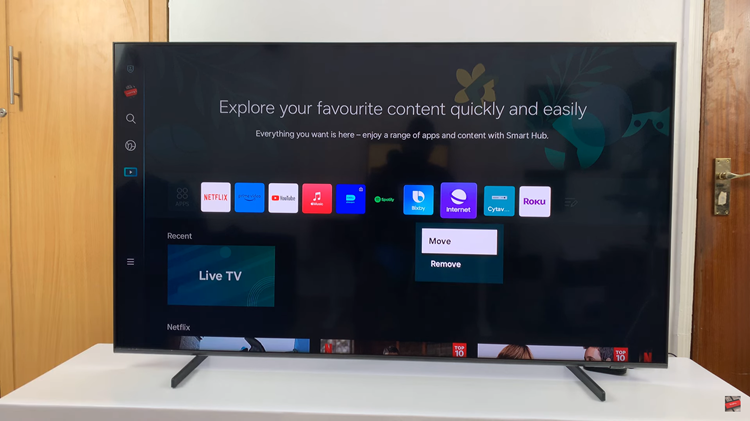
At this point, you’ll notice that the selected app icon is now highlighted and can be moved freely. Use the directional buttons on your remote control to navigate to the desired location for the app icon. Once you’ve positioned the app icon where you want it, press the “Select” button to drop it into place.
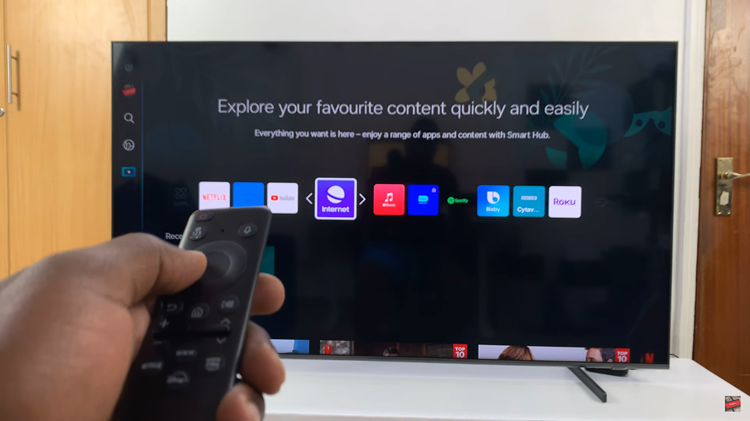
Customizing the home screen on your Samsung Smart TV allows you to tailor the user experience to suit your preferences and usage habits. By rearranging app icons, you can create a personalized layout that makes it easier to access your favorite apps and content.
Read: How To Enable & Disable ‘Show Media Controls’ On Samsung Galaxy Fit 3