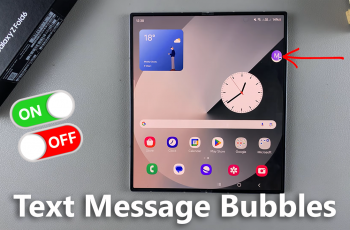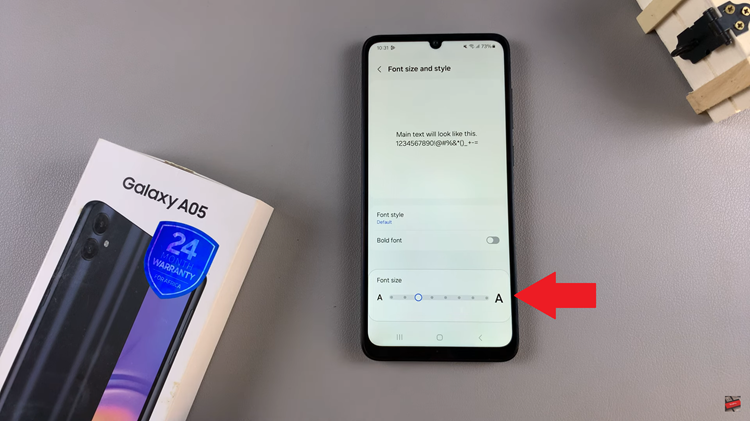In this guide, we’ll take you through the steps to harness the full potential of your iPhone 15 Pro for ProRes 4K60 recording directly onto an SD card.
In recent years, the capabilities of mobile devices have soared, making them powerful tools for content creation. The iPhone 15 Pro, equipped with advanced features, including ProRes video recording, has revolutionized the way we capture high-quality footage.
Before diving into the process, let’s briefly touch on what ProRes is. Developed by Apple, ProRes is a high-quality, visually lossless video compression format. It’s widely used in professional filmmaking due to its ability to maintain exceptional image quality while significantly reducing file sizes.
Watch: How To Hide Photos On iPhone 15 & iPhone 15 Pro
Necessary Equipment
To get started, ensure you have the following:
iPhone 15 Pro/iPhone 15 Pro Max: This guide is tailored specifically for the capabilities of the iPhone 15 Pro or iPhone 15 Pro Max. While similar processes may apply to other models, it’s optimized for this specific device.
Compatible SD Card: It’s crucial to use a high-speed SD card with sufficient storage capacity. Look for a Class 10 or UHS Class 3 (U3) card for optimal performance.
SD Card Reader: To facilitate the transfer of files from your iPhone to your computer, you’ll need an SD card reader that’s compatible with your computer.
Record ProRes 4K60 To SD Card On iPhone 15 Pro
By default, the iPhone 15 Pro does not record ProRes 4K60 video in the absence of an SD Card. It only supports up to HD60. Once you try to record ProRes 4K60 video without an external storage device connected, you’ll receive a message saying, ProRes Not Supported.
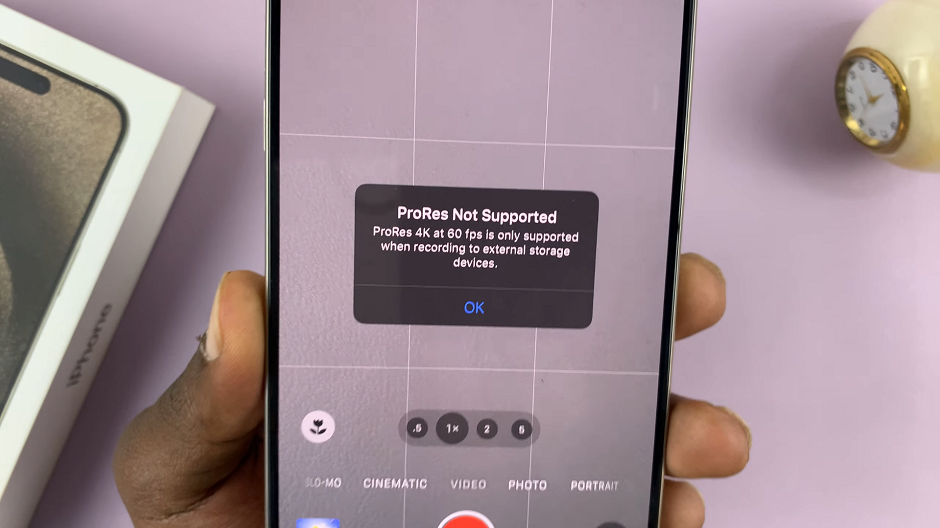
Connect an SD Card to your iPhone, using an SD Card reader. If your SD Card reader is not type-C, you can use a USB to Type-C adapter.
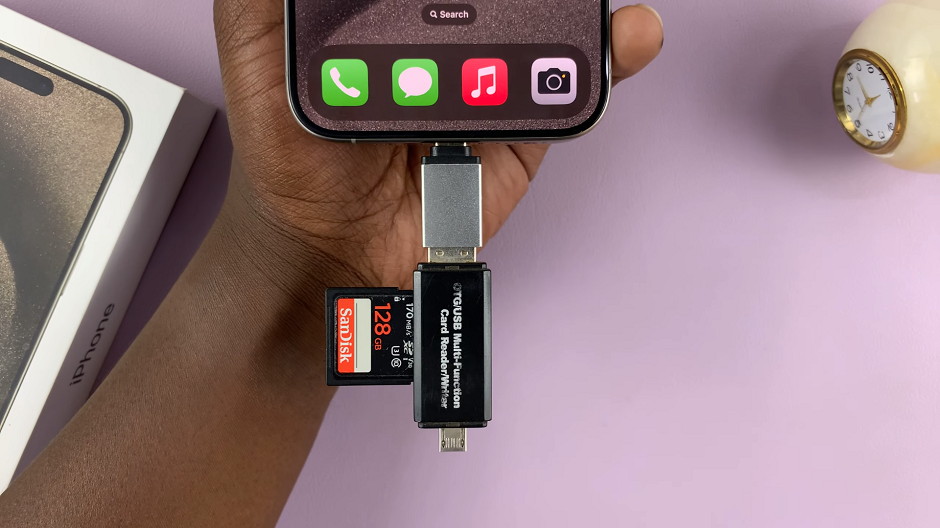
Make sure the SD Card has been read. Simply go to the Files app and locate it.
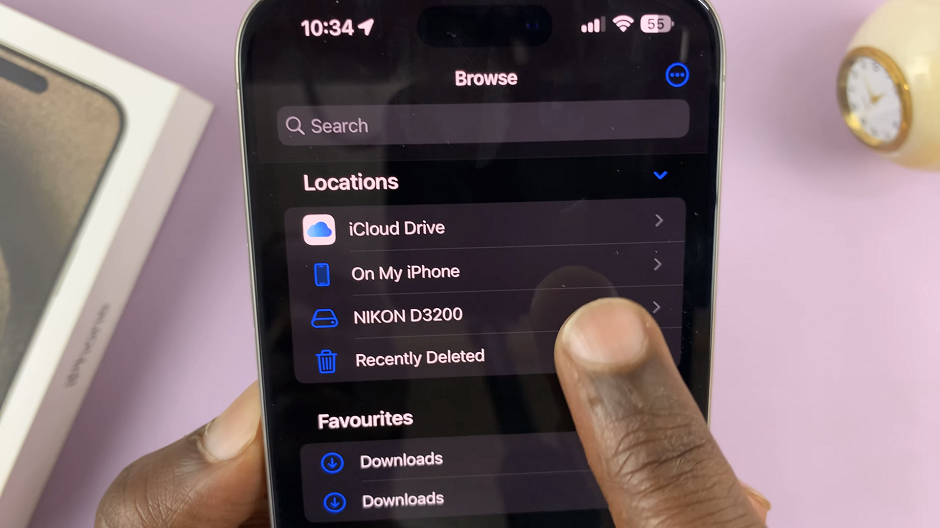
Ensure ProRes is enabled on your iPhone and then launch the Camera app on your iPhone 15 Pro and go to Video.
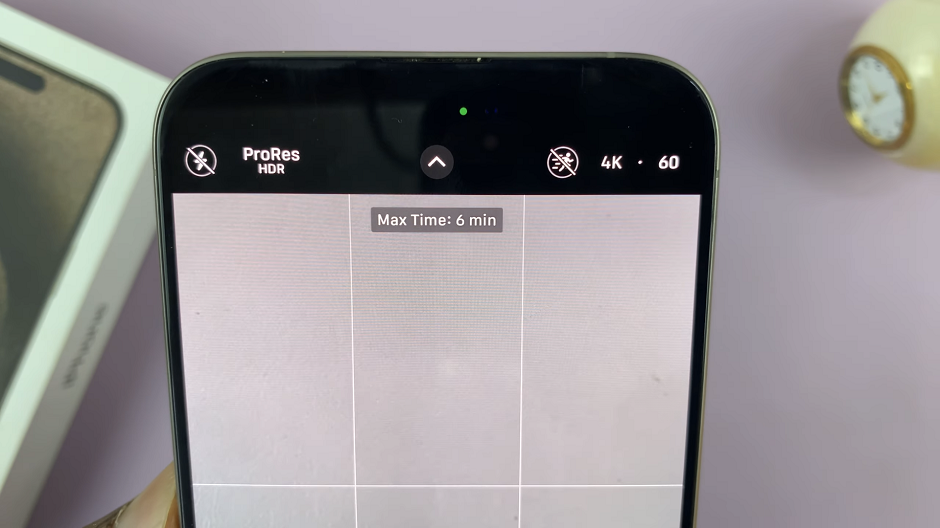
Tap on the ProRes HDR option at the top-left corner to enable ProRes. You should notice the USB-C option appear at the bottom of the page.
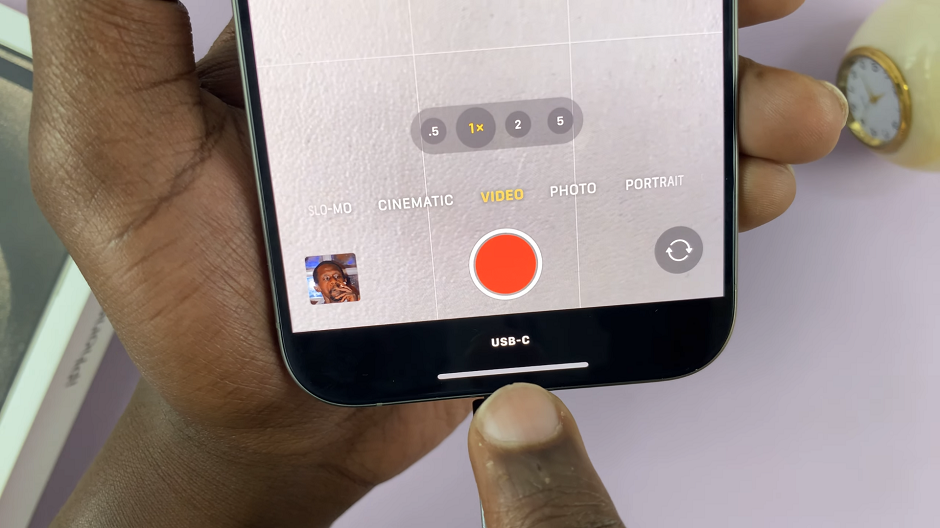
Next, tap on the resolution to switch from HD60 to 4K60 and hit record. The ProRes video will be saved to the USB C device, which is your connected SD Card.
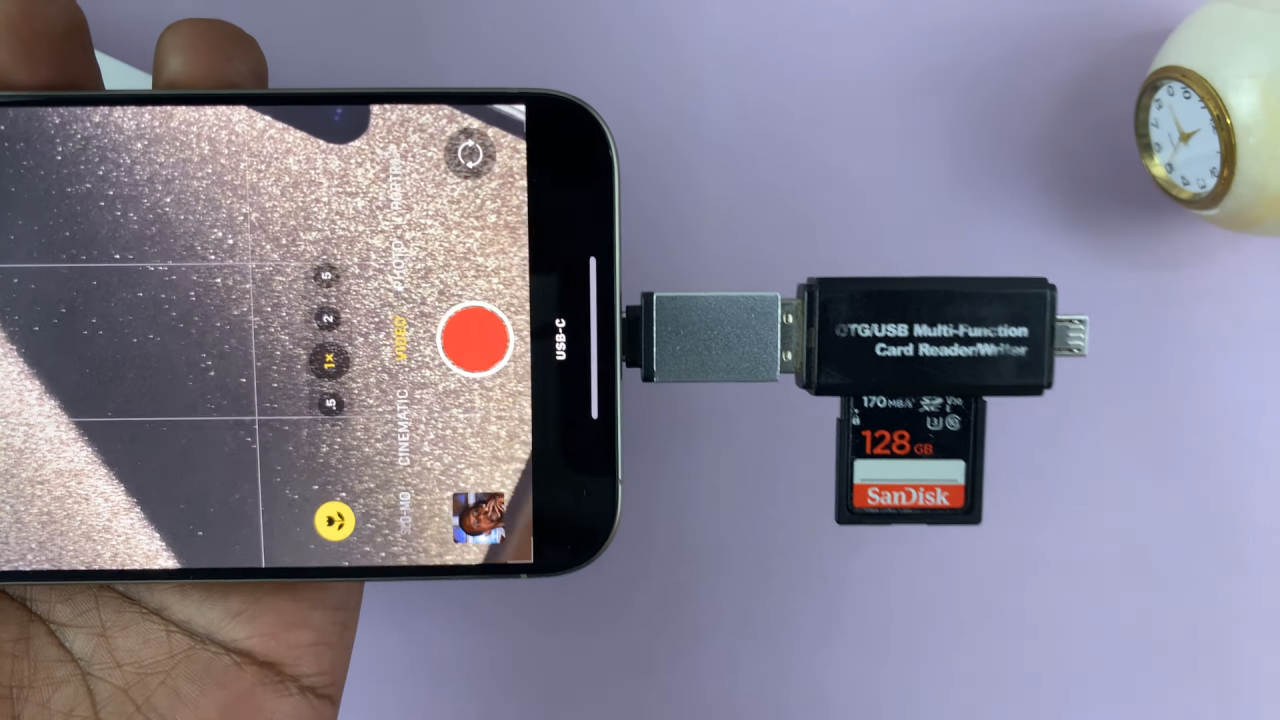
Transferring and Editing
Once you’ve recorded your ProRes footage, it’s time to transfer it to your computer for editing:
Connect SD Card to Computer: Use an SD card reader to connect the card to your computer.
Import Footage: Open your preferred editing software and import the ProRes files.
Edit and Export: Edit your footage as desired, taking advantage of the high-quality ProRes format. Once finished, export your video in your preferred format.
By following these steps, you’ll be able to unlock the full potential of your iPhone 15 Pro for ProRes 4K60 recording. Embrace the flexibility and power that mobile devices offer for content creation and take your videos to the next level.
Read: How To Find Serial Number and IMEI Number On iPhone 15 & iPhone 15 Pro