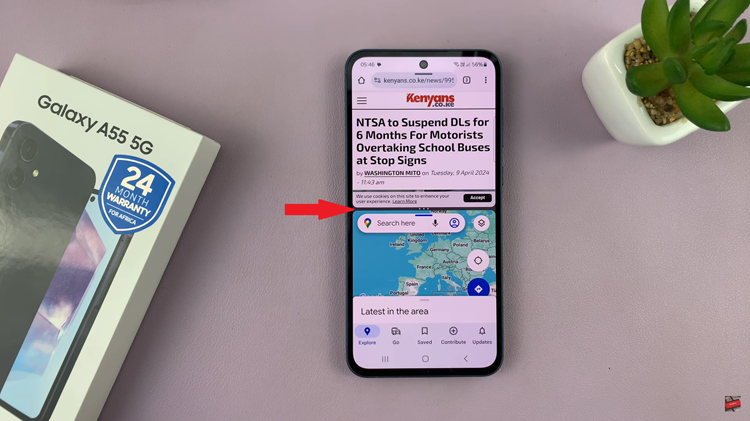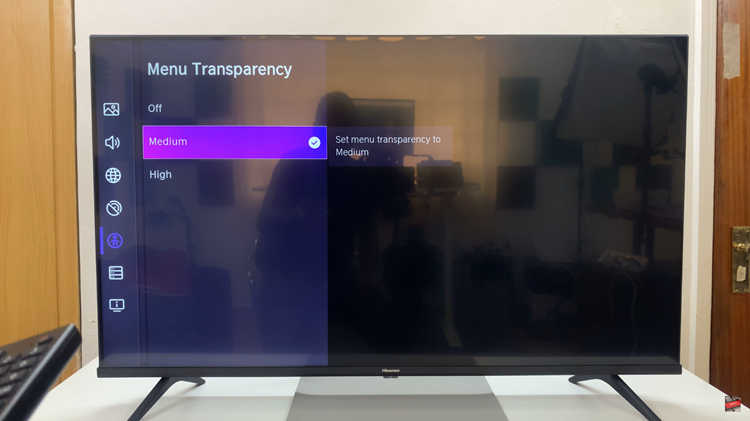The Samsung Galaxy A25 5G boasts a range of impressive features, including its vibrant display, powerful performance, and advanced camera capabilities. With screen recording, you can take full advantage of these features by capturing everything happening on your device’s screen with crystal clarity.
Whether you’re an avid gamer, content creator, or simply want to share something interesting with friends and family, learning how to record your screen on the Samsung Galaxy A25 5G is a skill worth mastering.
In this guide, we’ll walk you through the step-by-step process of recording your screen on the Samsung Galaxy A25 5G, allowing you to unleash the full potential of your device.
Watch: How To Enable Always On Display On Samsung Galaxy A25 5G
To Record Screen On Samsung Galaxy A25 5G
The first step to initiate screen recording on your Samsung A25 5G device is to access the Quick Settings panel. Swipe down from the top of the screen to reveal the notification shade, and then swipe down again to reveal the Quick Settings panel.
At this point, look for the “Screen Recorder” icon in the Quick Settings panel. If you don’t see it immediately, you may need to swipe left or right to find it. Once you locate the Screen Recorder icon, tap on it to start the recording process.
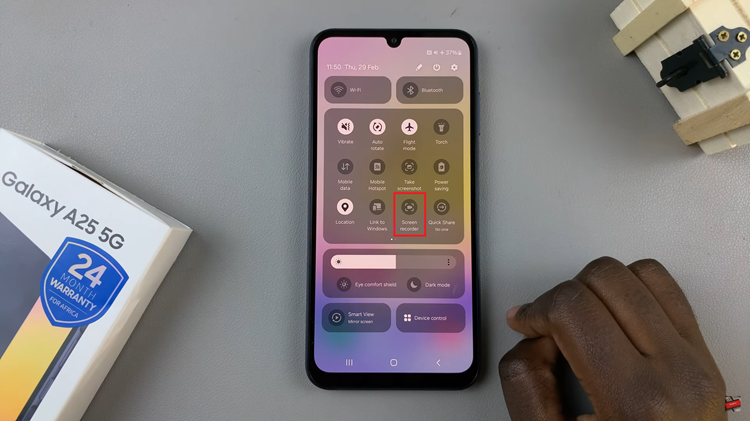
Before you begin recording, the device will prompt you to customize your recording settings. Once you’ve adjusted your settings, tap the “Start Recording” button to begin recording. The device will display a countdown, giving you a brief moment to prepare. Once the countdown reaches zero, the screen recording will commence.
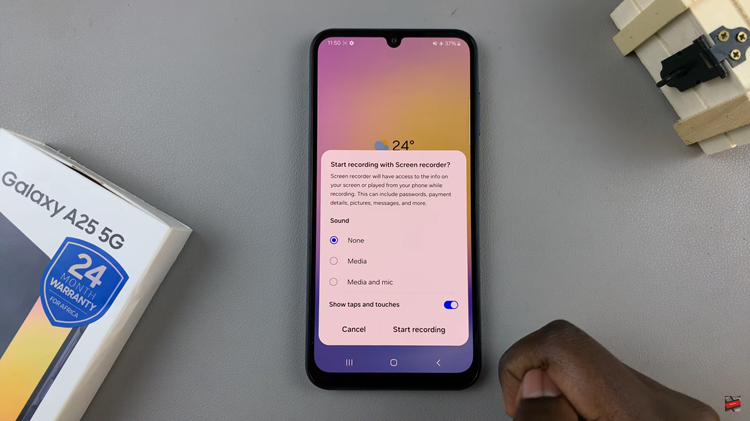
To stop the screen recording, tap the “Stop” button. Alternatively, you can swipe down the notification shade and find the ongoing screen recording notification. Tap on it and select “Stop” to end the recording. Your screen recording will then be saved to your device.

In conclusion, recording your screen on the Samsung Galaxy A25 5G is a convenient feature that opens up a world of possibilities, whether you’re creating content for social media, documenting important information, or simply preserving memories. By following the simple steps outlined in this guide, you can easily capture and share your screen experiences with precision and clarity.
Read: How To Share Photos Without Location Info On Samsung Galaxy S24