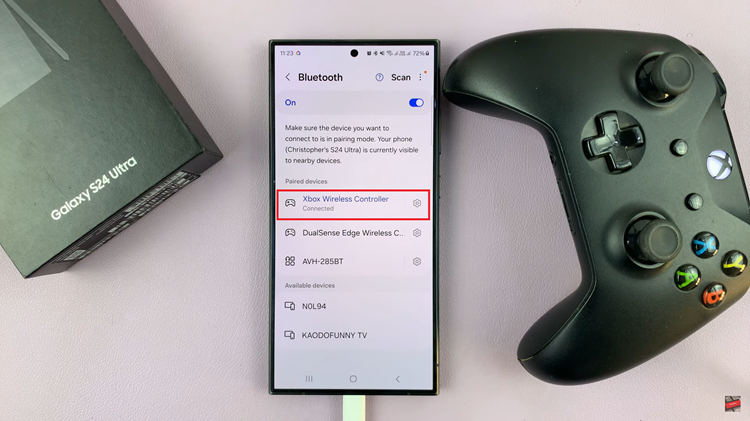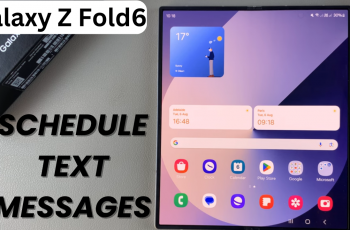Unlock the full potential of your Samsung Galaxy A55 5G by mastering the art of screen recording. Whether you’re eager to showcase your gaming triumphs, create engaging tutorials, or simply capture memorable moments on your device, the built-in screen recording feature offers unparalleled versatility. With just a few taps, you can transform your smartphone into a powerful tool for content creation and sharing.
In this guide, we’ll delve into the step-by-step process of recording your screen on the Samsung Galaxy A55 5G. From accessing the Quick Settings panel to customizing recording options and managing your recordings, we’ll cover everything you need to know to harness this essential feature effectively.
Get ready to elevate your mobile experience and unleash your creativity with seamless screen recording capabilities. Let’s dive in and unlock the possibilities awaiting at your fingertips.
Watch: How To Set Up Fingerprint On Samsung Galaxy A55 5G
To Record Screen On Samsung Galaxy A55 5G
The first step to initiate screen recording on your Samsung Galaxy A55 5G device is to access the Quick Settings panel. Swipe down from the top of the screen to reveal the notification shade, and then swipe down again to reveal the Quick Settings panel.
At this point, look for the “Screen Recorder” icon in the Quick Settings panel. If you don’t see it immediately, you may need to swipe left or right to find it. Once you locate the Screen Recorder icon, tap on it to start the recording process.
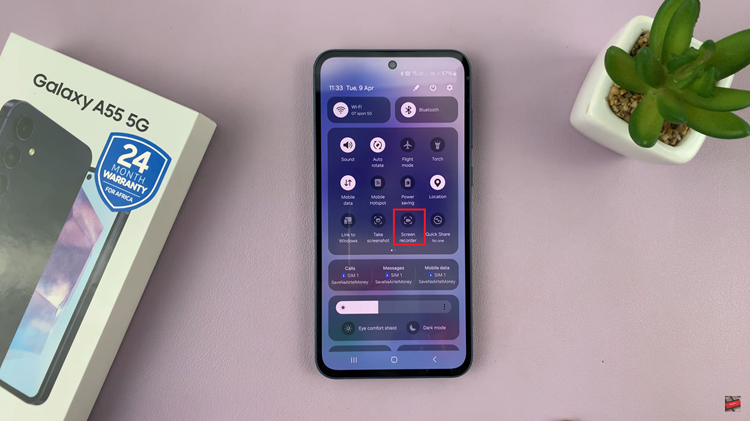
Before you begin recording, the device will prompt you to customize your recording settings. Once you’ve adjusted your settings, tap the “Start Recording” button to begin recording. The device will display a countdown, giving you a brief moment to prepare. Once the countdown reaches zero, the screen recording will commence.
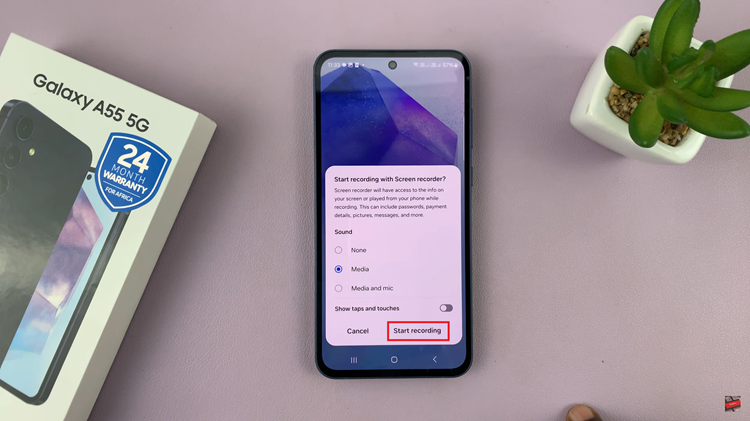
To stop the screen recording, tap the “Stop” button. Alternatively, you can swipe down the notification shade and find the ongoing screen recording notification. Tap on it and select “Stop” to end the recording. Your screen recording will then be saved to your device.

By following the steps outlined in this guide, you’ll be able to record your screen effortlessly and unleash the full potential of your device.