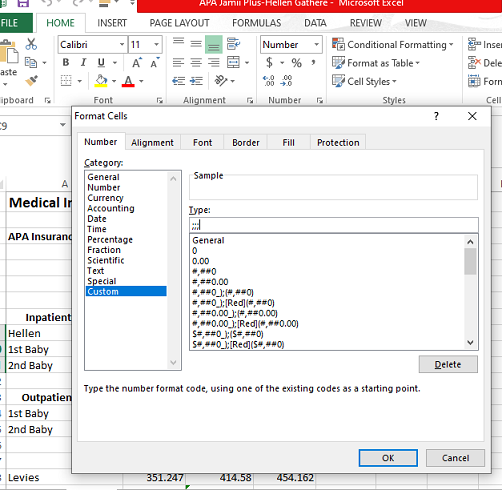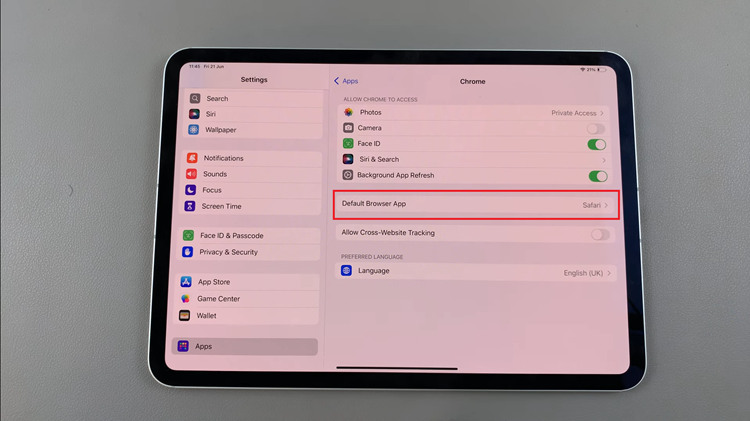The Samsung Galaxy Z Flip 5 is a cutting-edge smartphone that offers a unique foldable design along with a plethora of features. One of the most useful features is the ability to record your screen, allowing you to capture important moments, create tutorials, or share your gameplay with friends.
Screen recording is a versatile tool that can serve various purposes. You might want to record a tutorial or create content for social media platforms or for troubleshooting purposes when you need to demonstrate a problem to tech support.
In this article, we will guide you through how to record your screen on the Samsung Galaxy Z Flip 5.
Watch: How To Insert SIM In Samsung Galaxy Z Flip 5
To Record Screen On Samsung Galaxy Z Flip 5
Firstly, access the “Screen Recorder” icon on your Galaxy Z Flip 5. To access it, swipe down from the top of your screen to open the Quick Settings menu. Next, swipe left to view more options if needed. You should see a “Screen recorder” icon. Tap on it to open the screen recording interface.
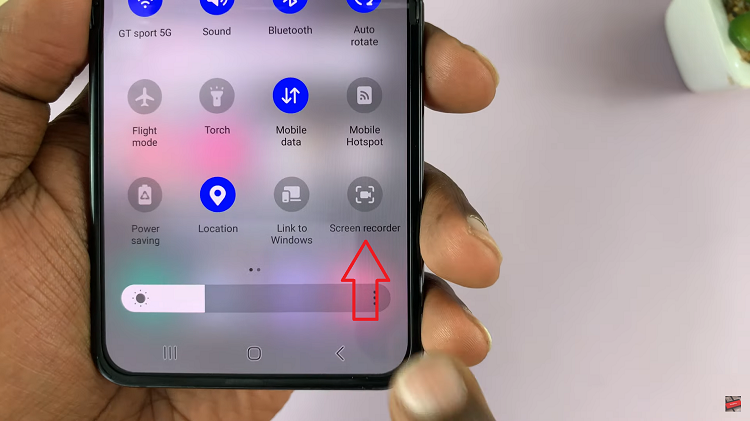
Now, configure the screen recording settings and choose the options that you desire. Once you make the necessary changes, tap the “Start Recording” button in the screen recording interface. A countdown timer might appear, indicating when the recording will begin.
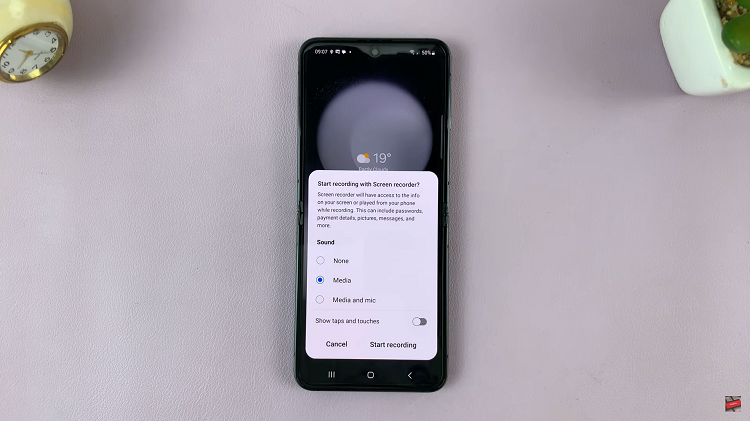
During recording, a small floating toolbar will be present. You can use it to pause, resume, or stop the recording. Tap the “Stop” button in the floating toolbar. You can also stop the recording by opening the Quick Settings menu and tapping the “Stop” button there.
Your recorded video will be automatically saved in the “Gallery” app under the “Screen recordings” folder. And that’s how to go about it. Let us know in the comment section below if you have any questions or suggestions.
Read: How To Turn Color Correction ON & OFF In Samsung Galaxy S23