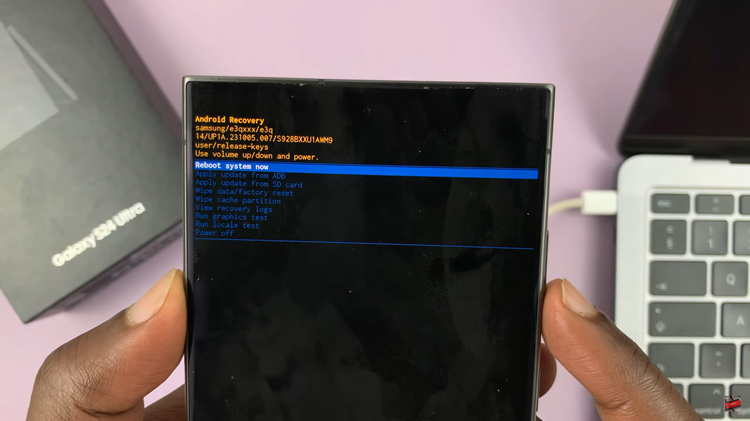In this article, we’ll guide you through the process to remove (delete) lock screen widgets on your Samsung Galaxy S24’s.
Lock screen widgets on the Samsung Galaxy S24, S24+, and S24 Ultra can be convenient for quick access to information, but they can also clutter your screen or compromise your privacy. If you’re looking to clean up your lock screen or remove widgets that you no longer need, you’ve come to the right place.
Lock screen widgets can display a variety of information such as weather updates, calendar events, news headlines, and more. While these widgets can be useful, having too many of them can clutter your lock screen and make it difficult to find the information you need quickly. Additionally, some widgets may display sensitive information that you’d rather keep private, making it important to manage them effectively.
Read: How To FIX Screen Color On Samsung Galaxy S24’s
Delete Lock Screen Widgets On Samsung Galaxy S24’s
Removing lock screen widgets on the Samsung Galaxy S24 series is a straightforward process. Follow these steps to clean up your lock screen and customize it to your liking:
To begin, unlock your Samsung Galaxy S24 device and navigate to the home screen. From there, swipe down from the top of the screen to access the Quick Settings panel. Tap on the gear icon to open the Settings app. You can also do this from the app drawer.
Once in the Settings app, scroll down and select Lock screen and AOD. Finally, select Edit Lock Screen option. This will take you to the lock screen editor where you can customize various aspects of your lock screen, including widgets.
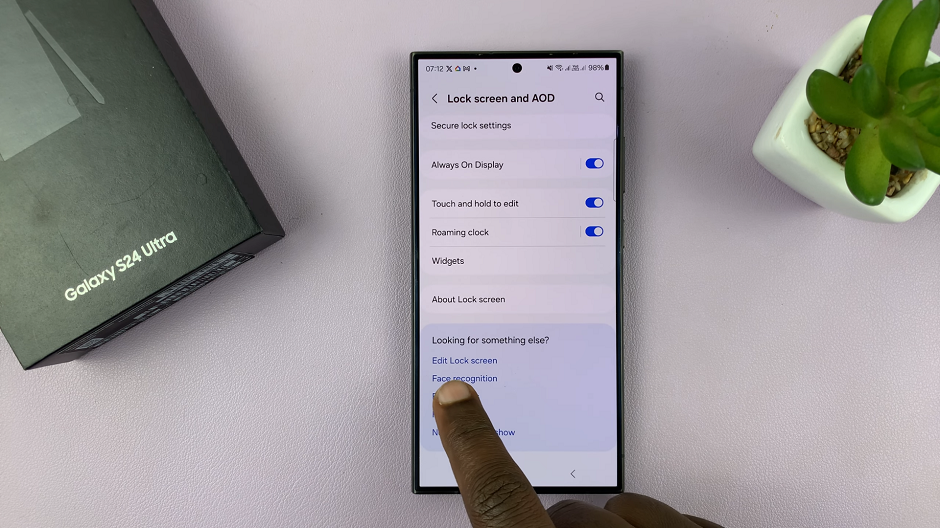
To quickly access the lock screen editor, simply go to the lock screen. Press and hold on the lock screen and verify your self with a PIN, Pattern, Fingerprint or Password. You should get straight into the lock screen editor.
In the Lock screen editor, look for the Widgets section and tap on it. Little white “–” icons should appear at the top corner of each widget you had added. Tap on the “–” icon to remove the widget you no longer want.
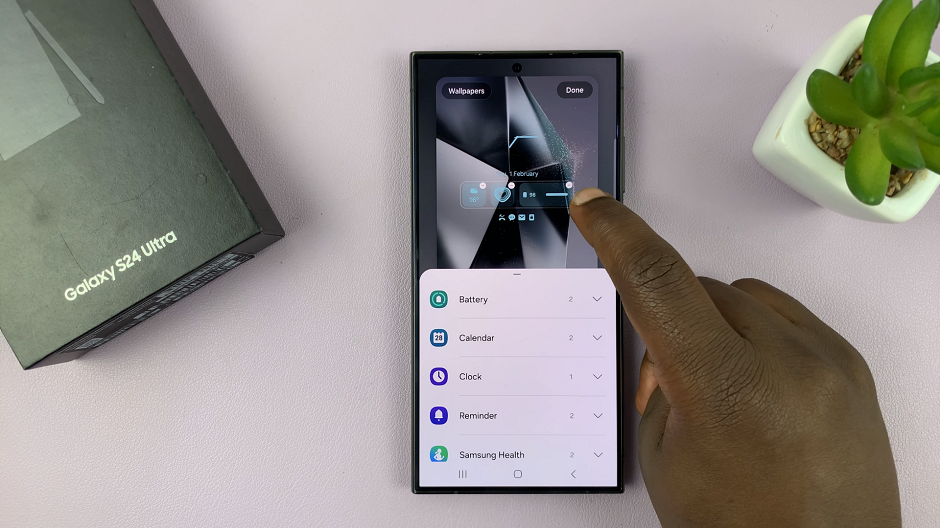
Remove one or all of the widgets if you so wish.
Once you’re satisfied with your lock screen setup, be sure to save your changes by tapping the Done button. This will apply your modifications to the lock screen.

Managing lock screen widgets on the Samsung Galaxy S24 series allows you to maintain a clean and personalized lock screen experience. By following the simple steps outlined above, you can remove or delete unwanted widgets, declutter your lock screen, and ensure that your device displays only the information that matters most to you.