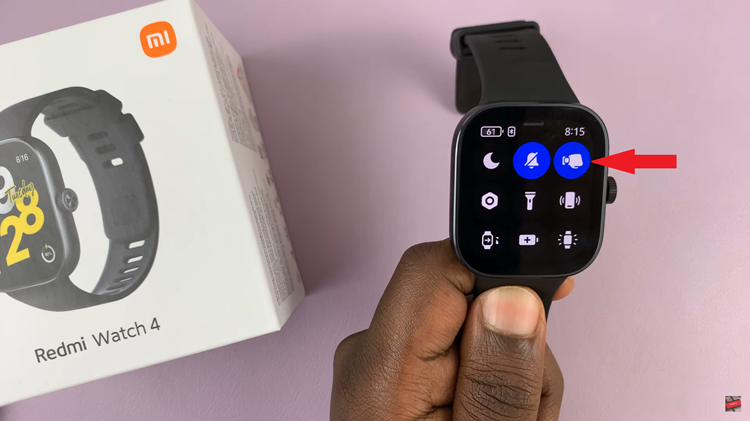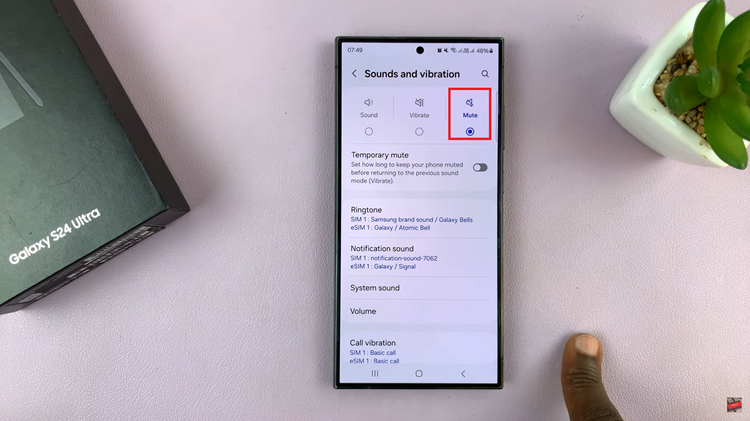If you have too many fingerprints that you’ve added to your device, then you can remove fingerprints from your Samsung Galaxy A15.
Delete the fingerprints that you no longer use or need, whether they are yours or some else’s who had access to your device.
You can always add another or more fingerprints to your device, once you feel the need to. Likewise, you can check the fingerprints you have added, if you had not named them before. This is also important to know if you want to delete or remove fingerprints.
Read: How To Add Google Account To Samsung Galaxy A05
Remove Fingerprint On Samsung Galaxy A15
Begin by unlocking your Samsung Galaxy A15 using your current fingerprint. This will grant you access to the device settings necessary for fingerprint management.
Once you are on your device’s home screen, locate and tap the Settings icon. This typically appears as a gear-shaped symbol and is a crucial gateway to various device configurations.
Within the Settings menu, scroll down and select Security and Privacy. This section is where you can manage all aspects of your device’s security features, including fingerprints.
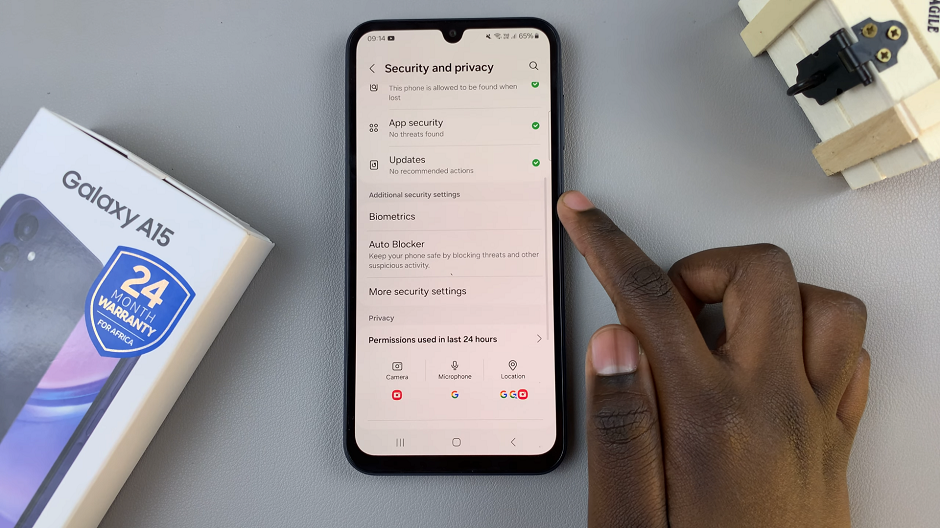
Under the Security and Privacy section, look for the Biometrics and tap on it. Next, tap on Fingerprints. This is where you’ll find options related to fingerprint management.
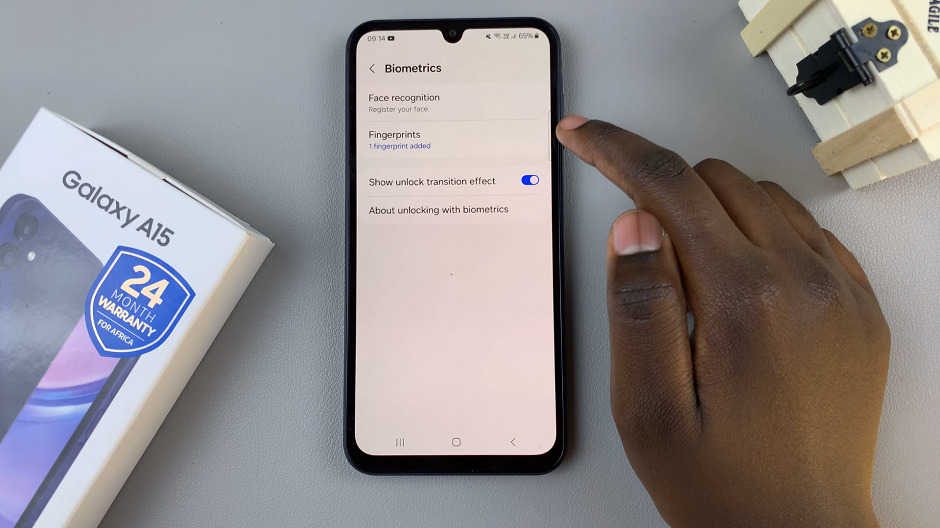
To access the fingerprint management options, you will be required to enter your device’s PIN, pattern, or password. This additional layer of security ensures that only authorized users can modify fingerprint settings.
You will now see a list of the fingerprints registered on your Samsung Galaxy A15. Identify the fingerprint you wish to remove and tap on it.
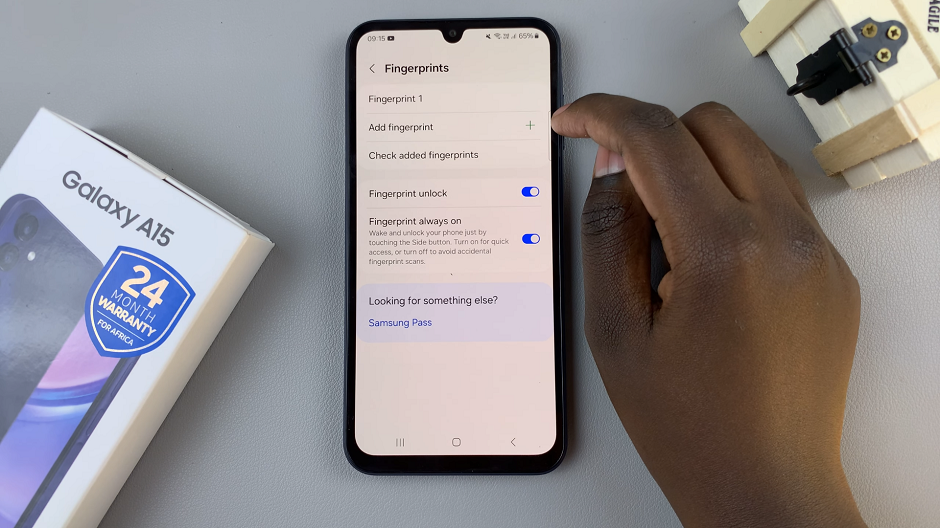
If you’re not sure which fingerprint is which, tap on Check Added Fingerprints to check the exact fingerprint and make sure you have the right one.
After selecting the fingerprint, you will be presented with the option to Remove. Tap on this option to initiate the removal process.
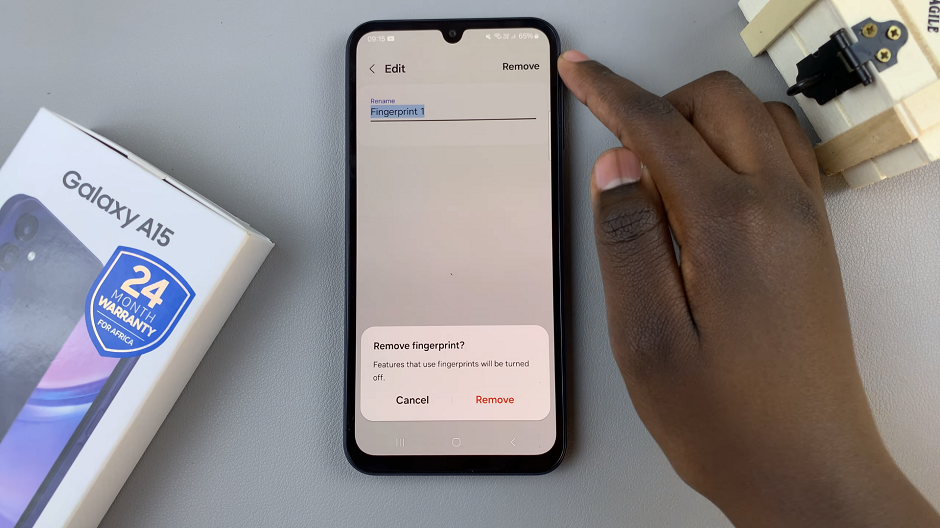
A confirmation prompt will appear, asking you to confirm the deletion of the selected fingerprint. Confirm the removal by tapping on Remove once again.
Upon confirmation, the fingerprint will be successfully removed from your Samsung Galaxy A15. You have now effectively deleted the chosen fingerprint from your device.
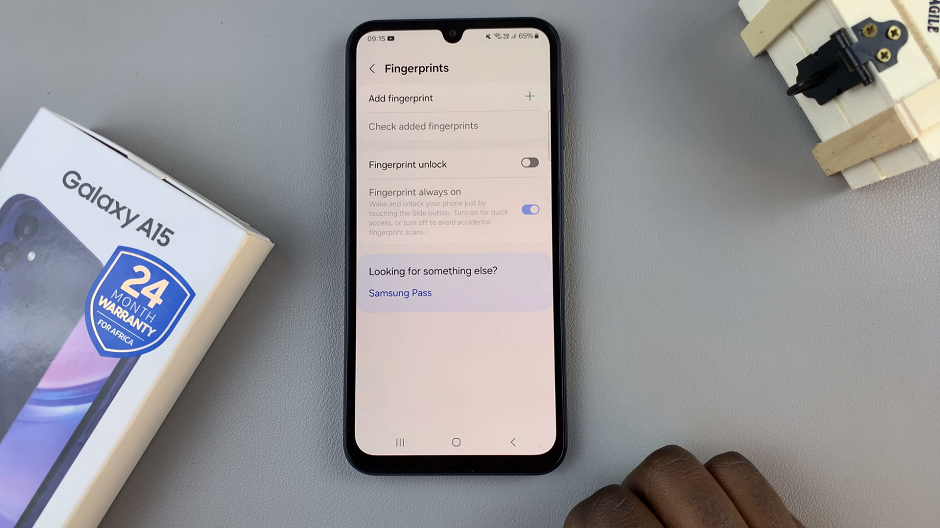
If you have multiple fingerprints to remove, repeat these same steps for each fingerprint until your device’s fingerprint list is updated as desired.
Watch: TCL Google TV: How To Force Stop Apps | Force Quit Apps