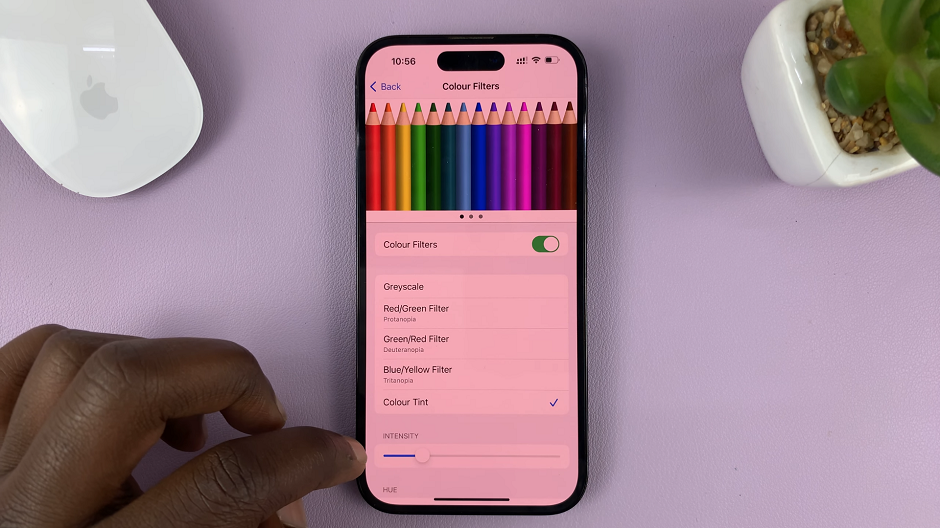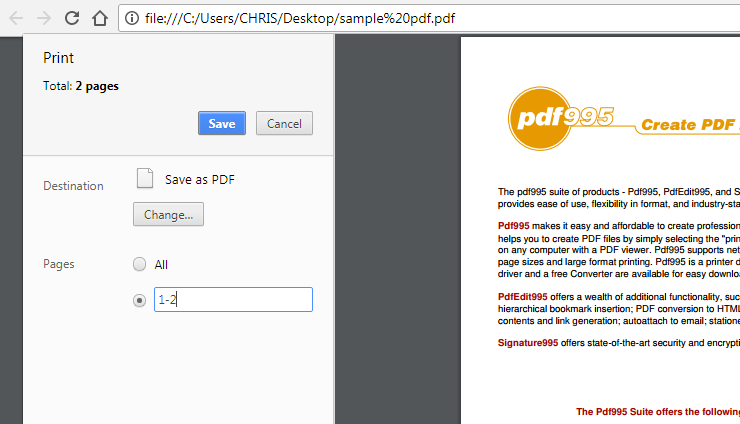This guide explores the straightforward steps to efficiently manage keyboard languages on your iPad, ensuring you can customize your device to suit your language needs effortlessly.
The ability to add and remove keyboard languages on your iPad offers flexibility for multilingual users and those adjusting preferences. By navigating through settings and making simple adjustments, you can declutter your keyboard options and enhance typing efficiency.
Discover how easy it is to maintain a tidy and personalized keyboard setup tailored to your linguistic requirements with our step-by-step instructions.
Watch:Can You Install WhatsApp Messenger On Your iPad?
How To Remove OR Delete Keyboard Language On Your iPad
Here’s how you do it;
Step 1: Open Settings and ensure General is selected Begin by unlocking your iPad and navigating to the Settings app. Once inside Settings, ensure you have selected “General” from the list of options.
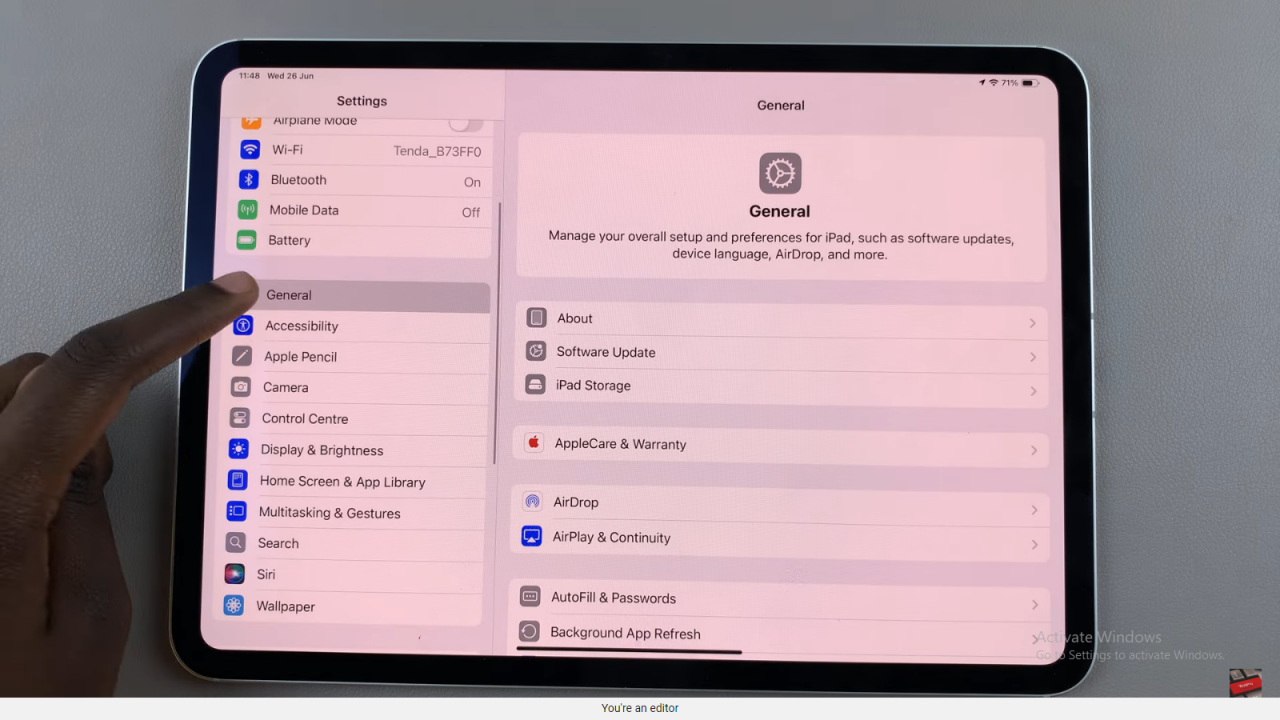
Step 2: Tap on the option labeled Keyboard Within the General settings, locate and tap on “Keyboard.” This section houses settings related to keyboard functionalities and configurations on your iPad.
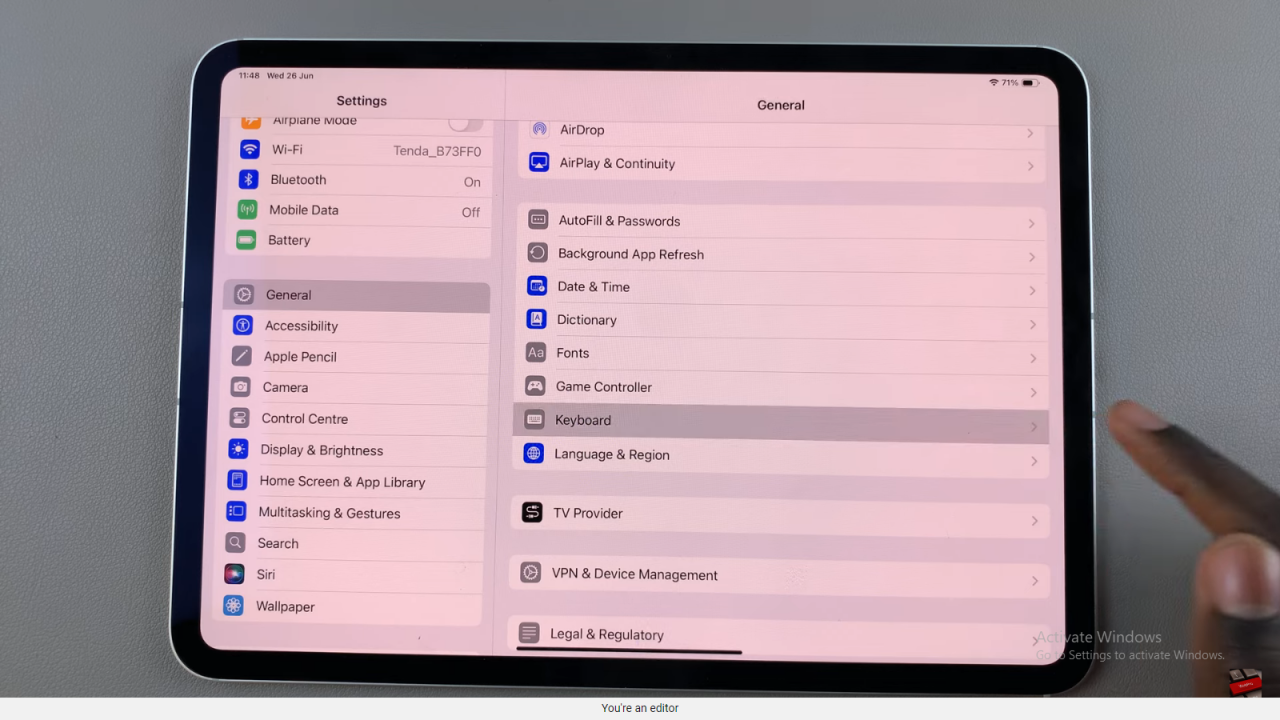
Step 3: View all keyboard languages on your iPad In the Keyboard settings, you’ll find a comprehensive list of all the keyboard languages currently installed on your iPad. This allows you to thoroughly assess and manage your language preferences.
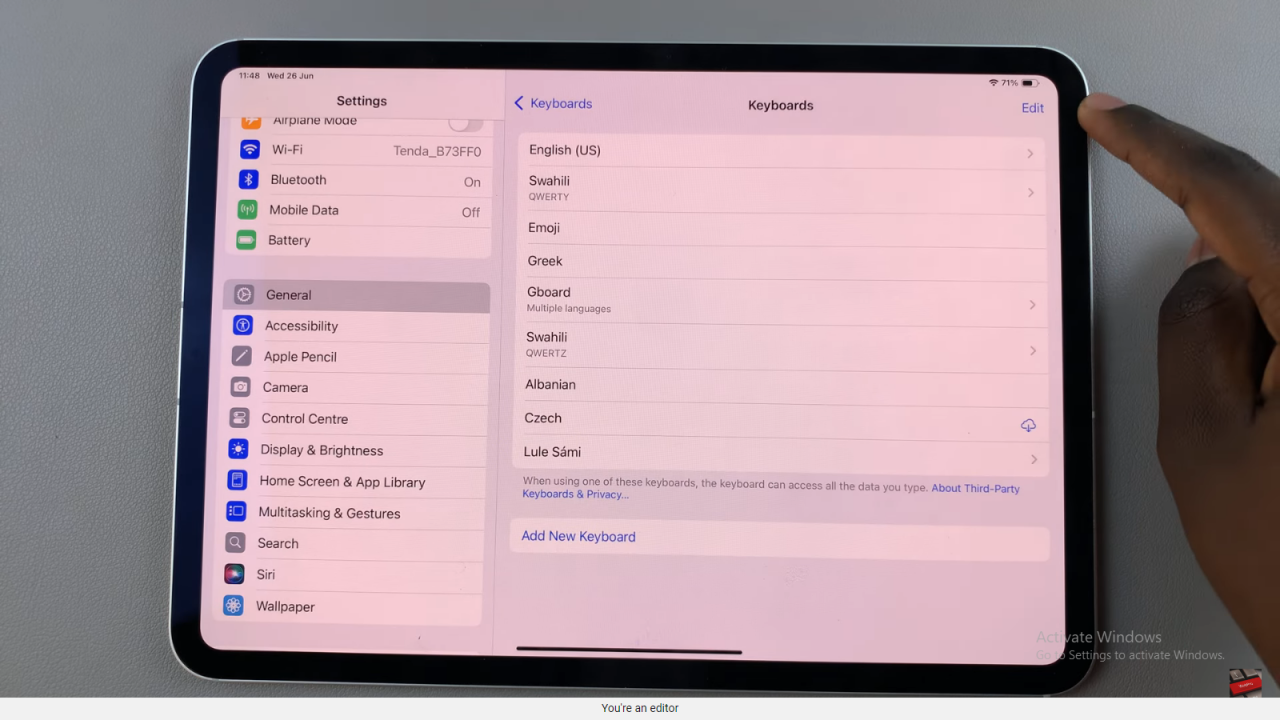
Step 4: Remove a language To remove a language, initiate changes by tapping on “Edit” in the top right corner of the screen. Subsequently, locate the minus button (-) adjacent to the language you wish to delete. Confirm your decision by tapping “Delete” or “Remove” when prompted. This action effectively removes the selected language from your iPad’s keyboard options.
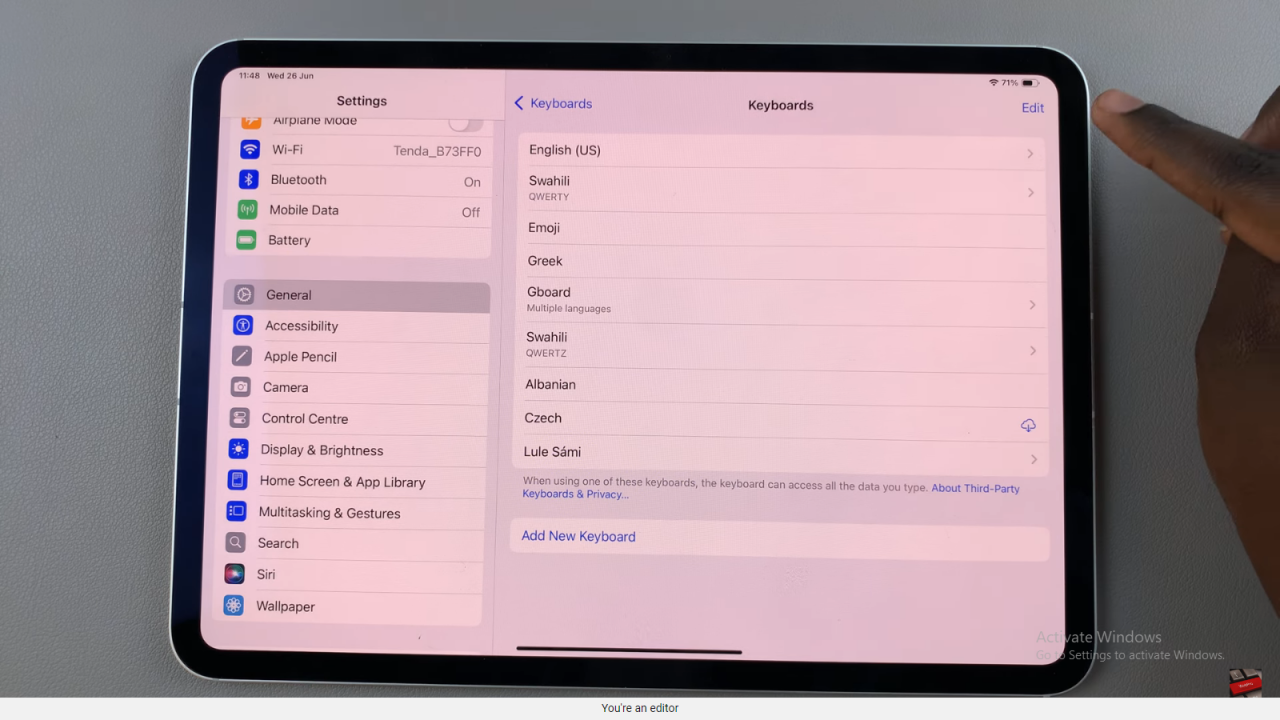
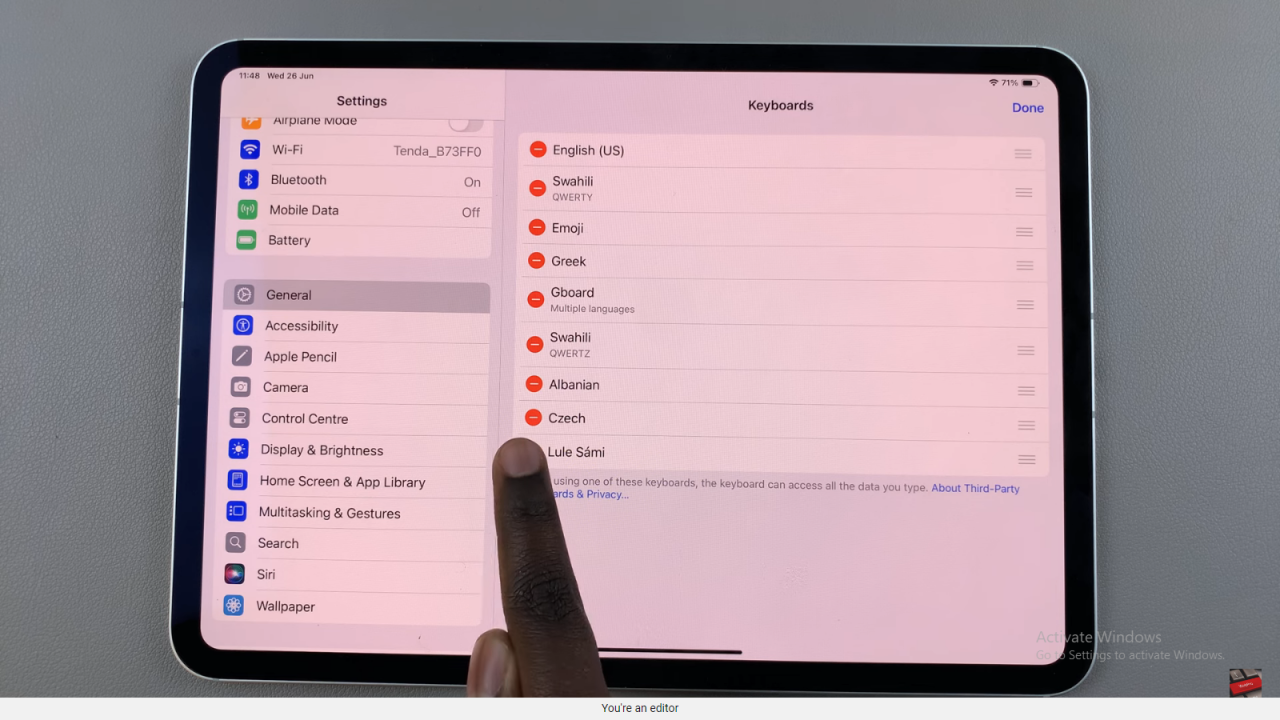
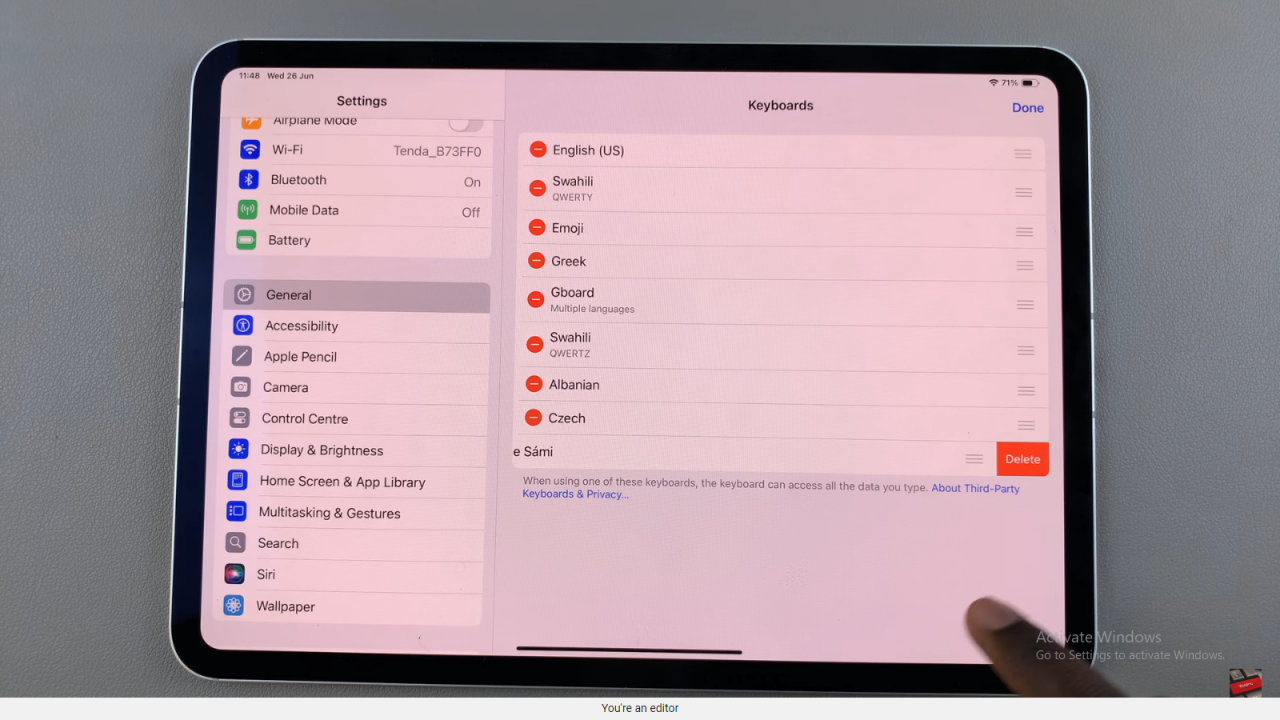
Following these four straightforward steps ensures you can efficiently manage and delete keyboard languages on your iPad. This process allows for customization based on your language needs, enhancing the usability of your device for diverse typing requirements.