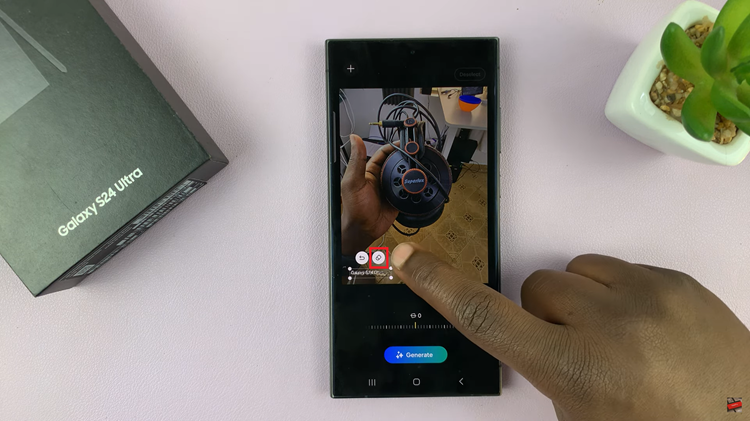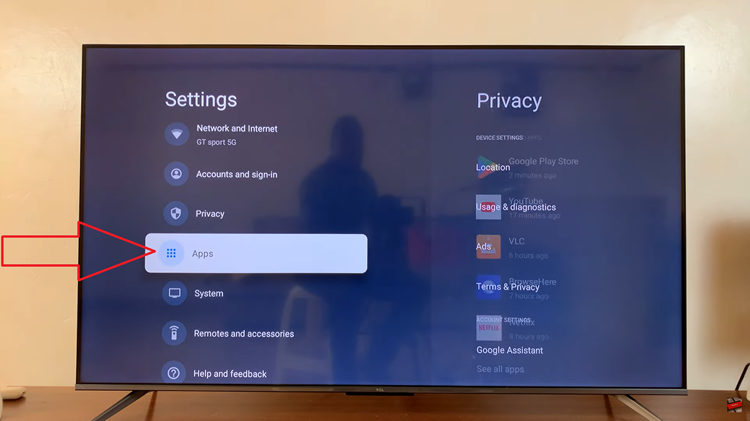If you can add photos to your Apple Watch, then you can definitely remove photos from your Apple Watch. It just makes sense.
The Apple Watch is not just a stylish timepiece; it’s a powerful wearable device that allows you to stay connected, track your fitness, and access important information with a quick glance at your wrist.
Among its many features, the Apple Watch enables users to store and view photos, making it a handy way to carry cherished memories wherever you go. However, as your photo collection grows, you may want to remove some images to free up space or simply to refresh the content displayed on your watch face.
Watch this: How To Make Apple Watch Vibrate Only | NO Sound On Apple Watch 8 / Ultra / 7 / 6 / 5
Remove Apple Watch Photos
The Apple Watch basically mirrors the photos that are on the Photos app on your iPhone. So, on the Photos app on your Apple Watch, you can see the photos that are on your iPhone. To remove photos from your Apple Watch, you need to stop syncing the photos on your iPhone with your Apple Watch.
To begin, you’ll need to access the Apple Watch app on your iPhone. Scroll down and find the Photos app. Tap on it to open.
Next, locate the toggle button next to Photo Syncing at the top of the Photos app settings page. It should be on by default. This is why you are able to view photos from your Apple Watch.
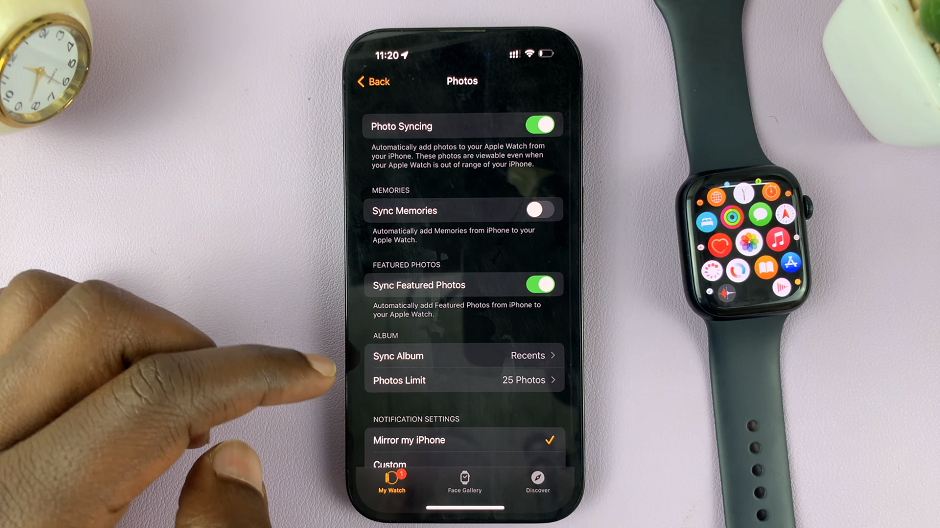
Tap on it to turn off the sync. The toggle button will immediately turn from grey to green. Now, no photos will appear on the Photos app of your Apple Watch.
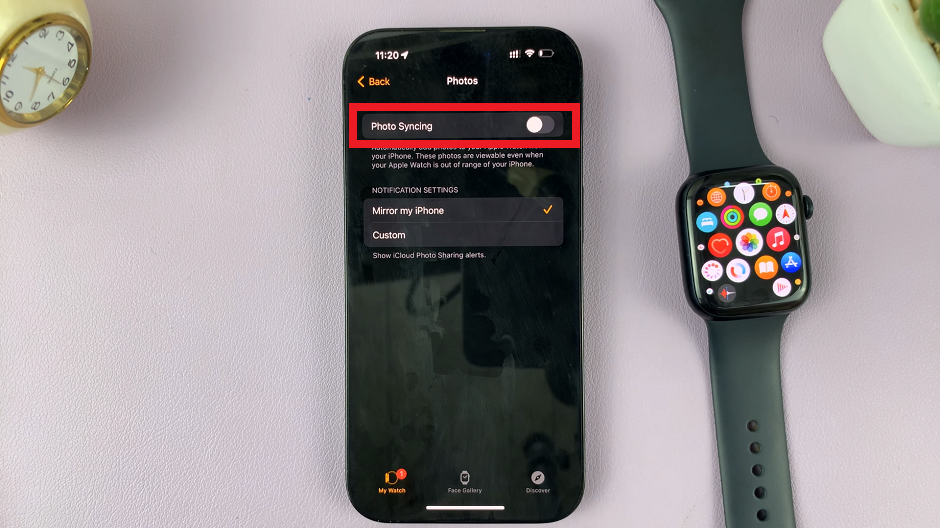
By following these steps and tips, you can easily remove photos from your Apple Watch and keep your watch face gallery fresh and organized.
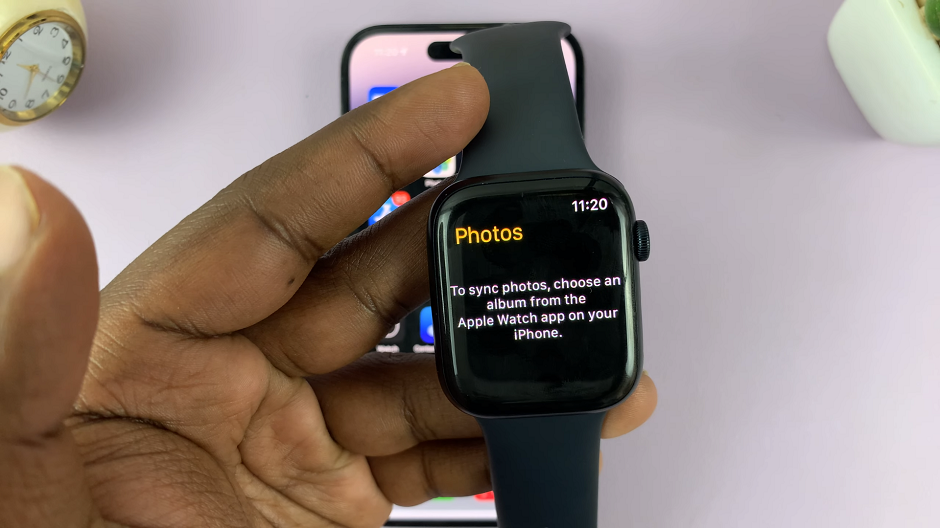
Remember that with every change you make to your photo library, the Apple Watch syncs automatically with your iPhone, ensuring your watch is always up-to-date with your latest photo selections. So go ahead and personalize your Apple Watch experience with the photos that matter most to you!
Disclaimer: The features and steps mentioned in this article are based on the information available as of July 2023. Updates to watchOS or the Apple Watch interface may introduce changes or additional functionalities.
You should, however, be fine if you’re using one of the Apple Watch Series 5, 6, 7, 8 or the Apple Watch Ultra.
Also Read: How To Enable ‘Auto Detect’ Workout Exercise On Apple Watch