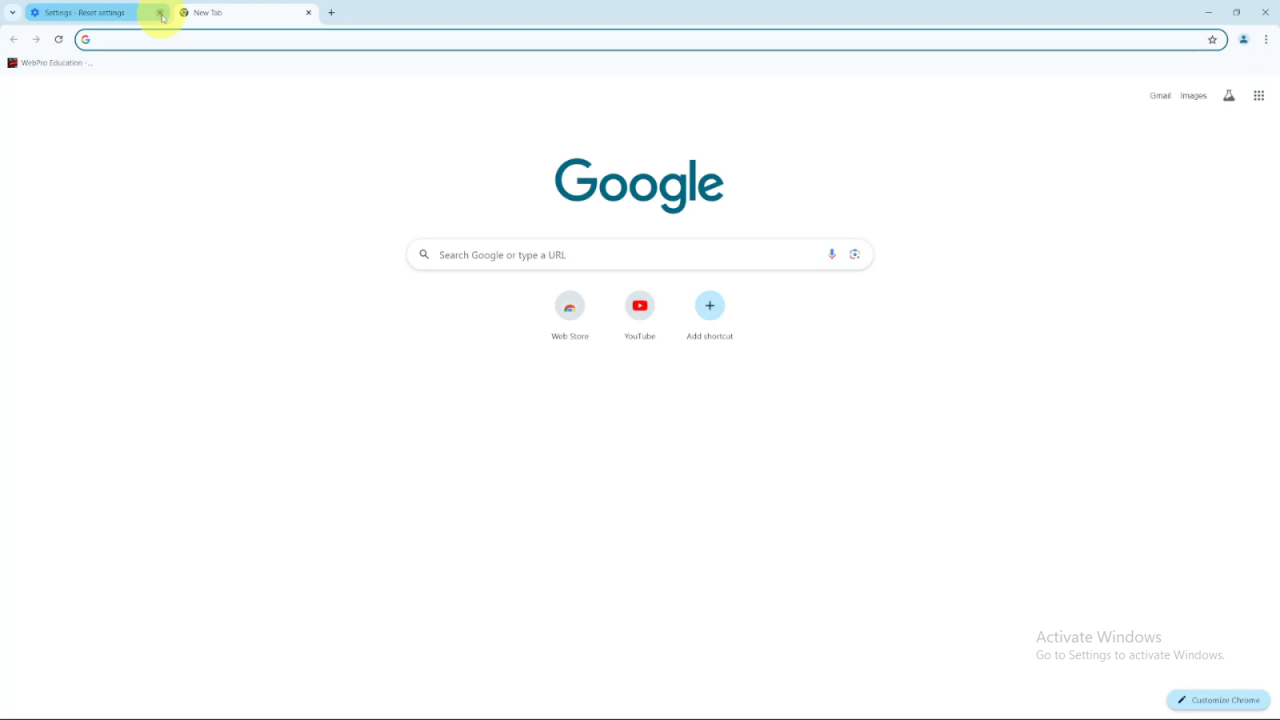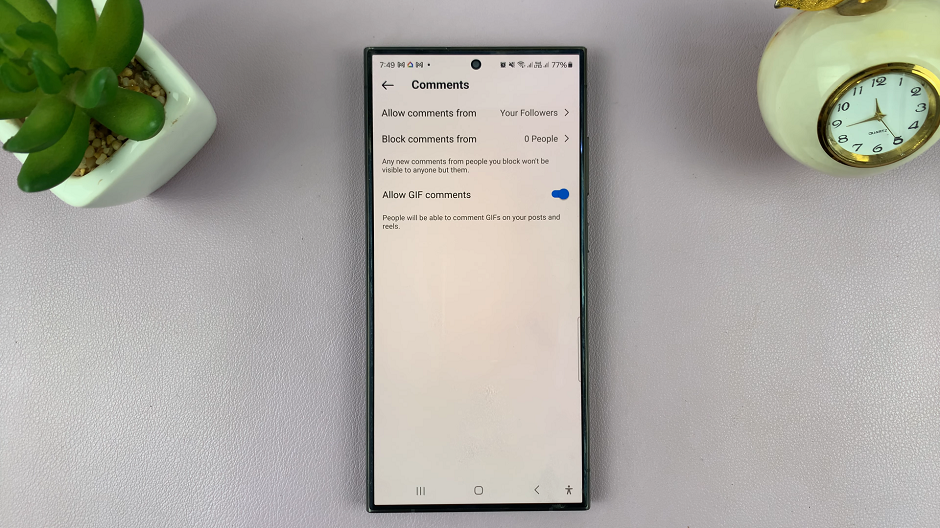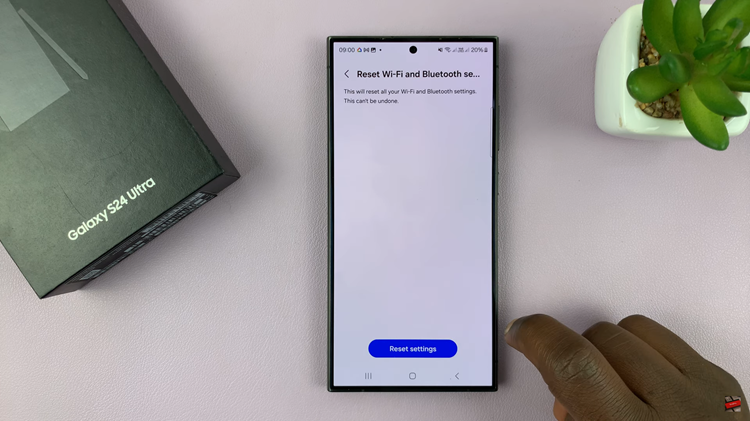Additionally, resetting Chrome is straightforward and can help address issues caused by unwanted changes or browser errors. Whether you’re dealing with persistent problems or just want to clean up your browser, resetting Chrome can provide a clean slate and improve your overall browsing experience.
Watch:How To Clear Cache In Google Chrome
Reset Google Chrome To Default Settings
Launch Chrome and click the three dots in the top-right corner.
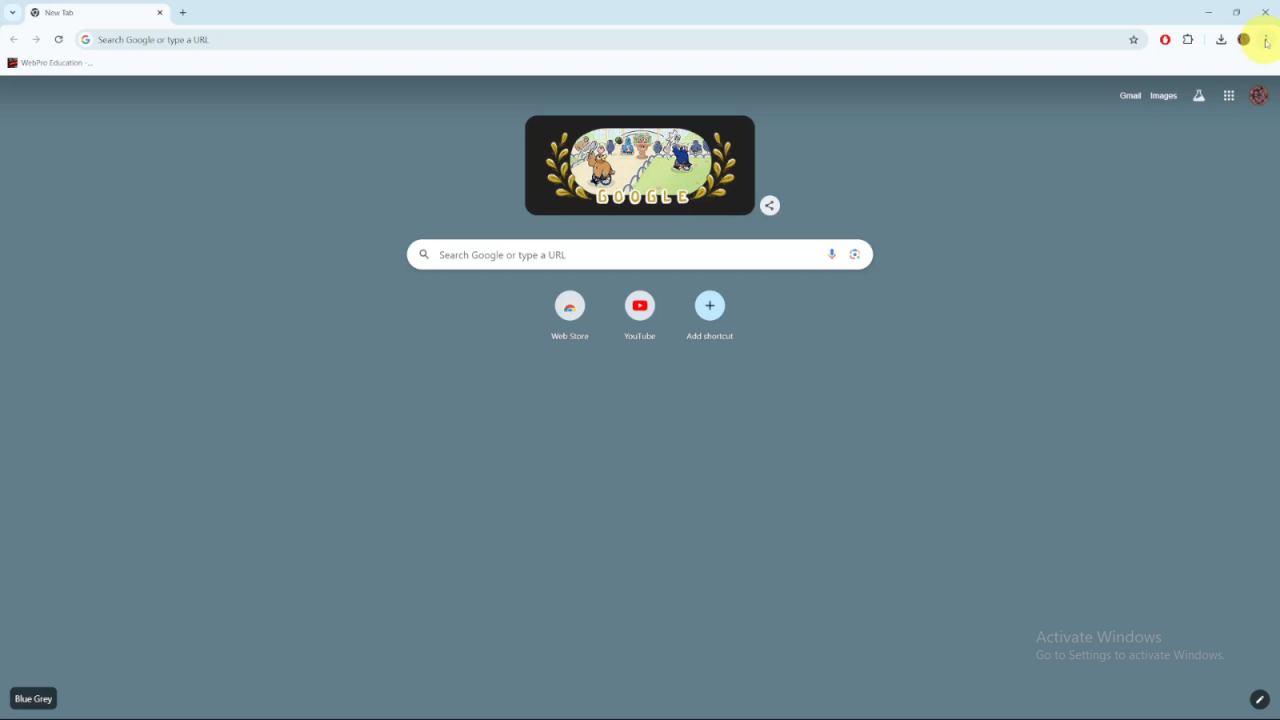
Select Settings from the menu.
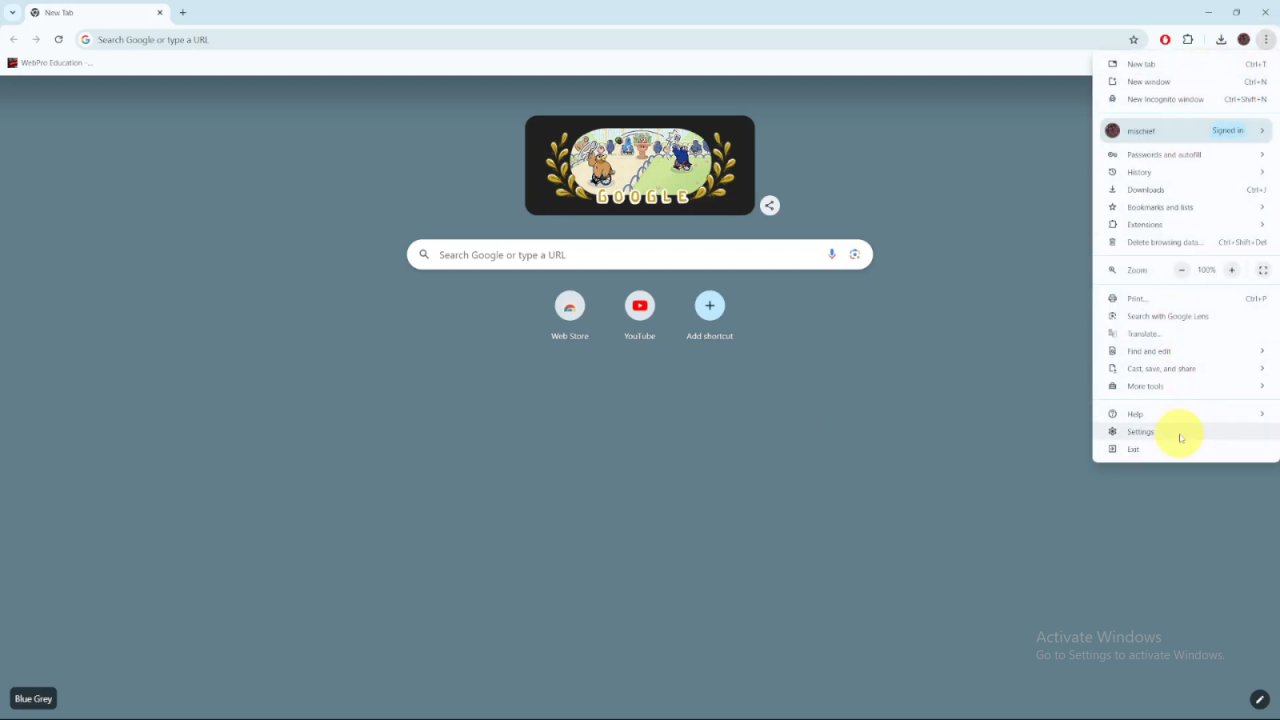
Go to the Reset Settings tab.
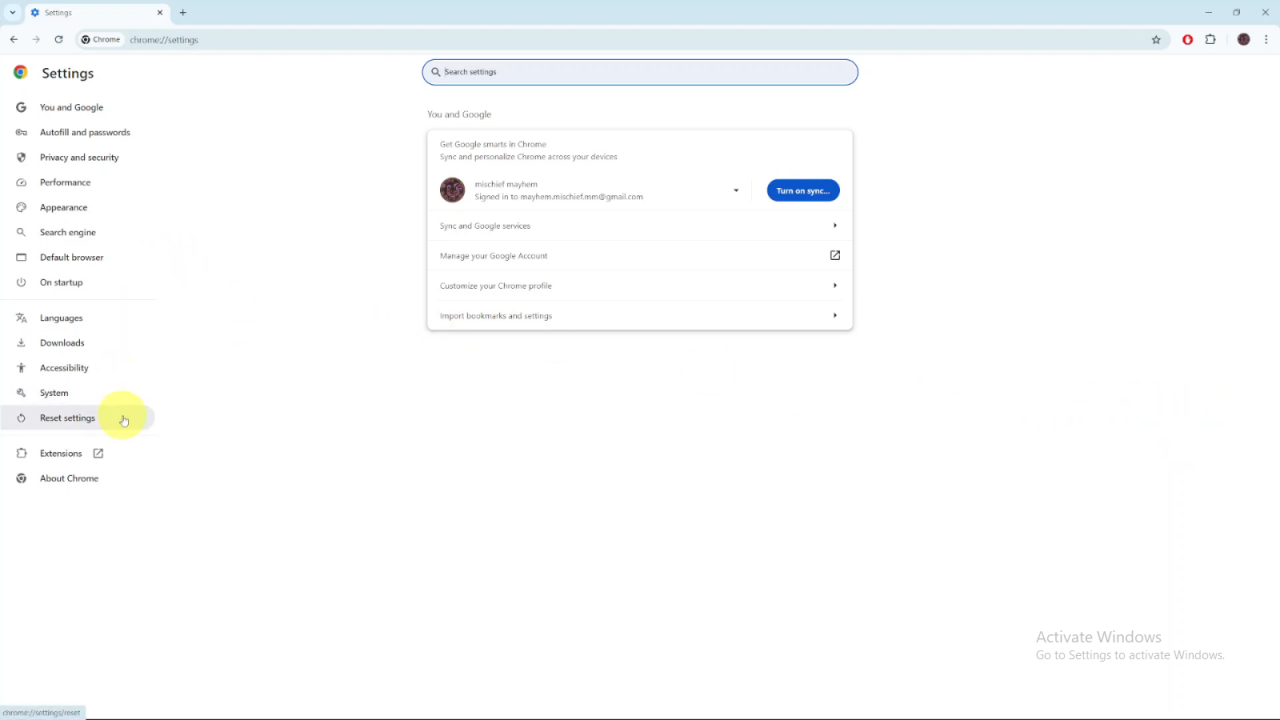
Click Restore Settings to Their Original Defaults.
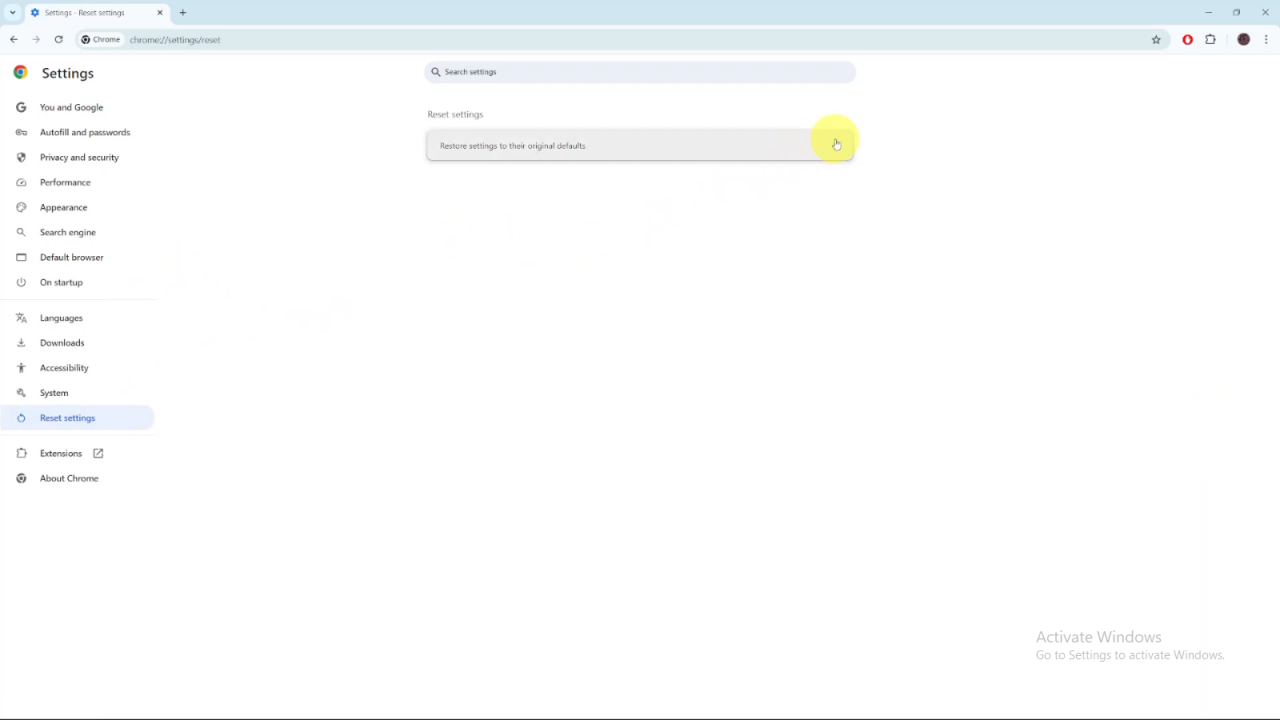
Review the information about the reset, noting that it will disable extensions and delete cookies, but won’t affect bookmarks, history, or saved passwords.
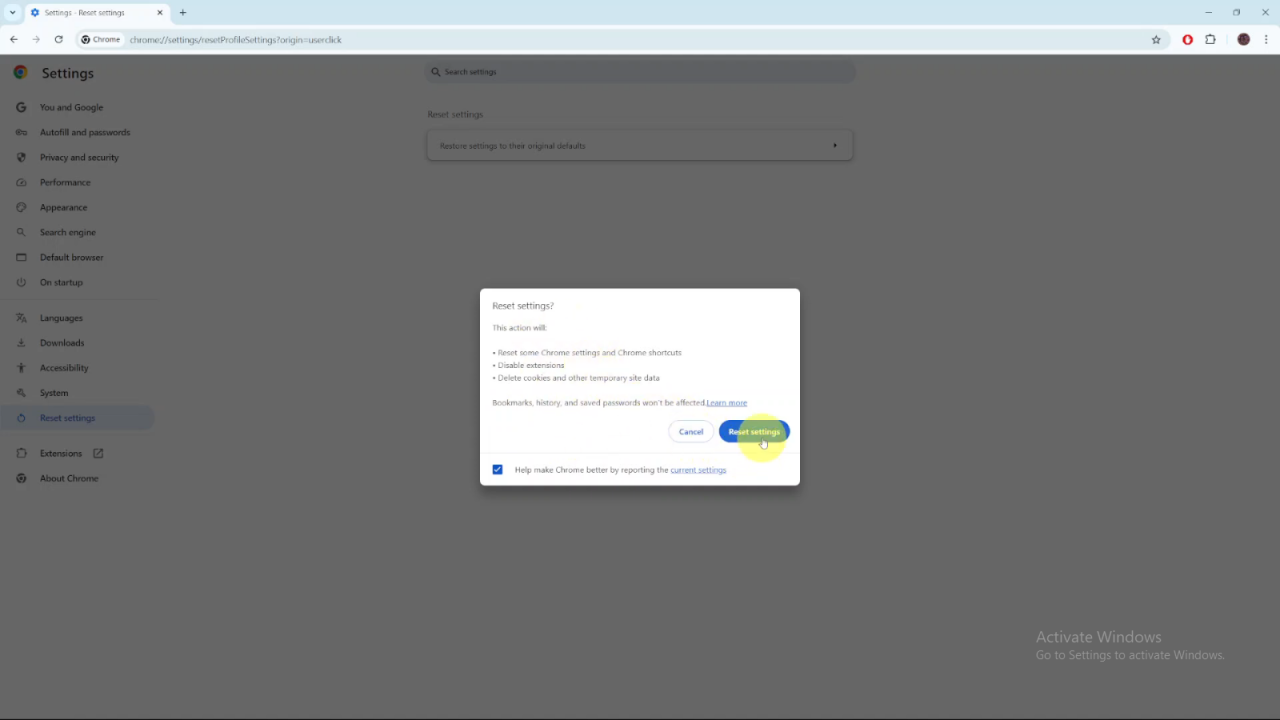
Click Reset Settings to proceed or Cancel if you decide not to reset.
After resetting, your Chrome settings will revert to default, and any custom themes will be removed, but your bookmarks will remain intact.