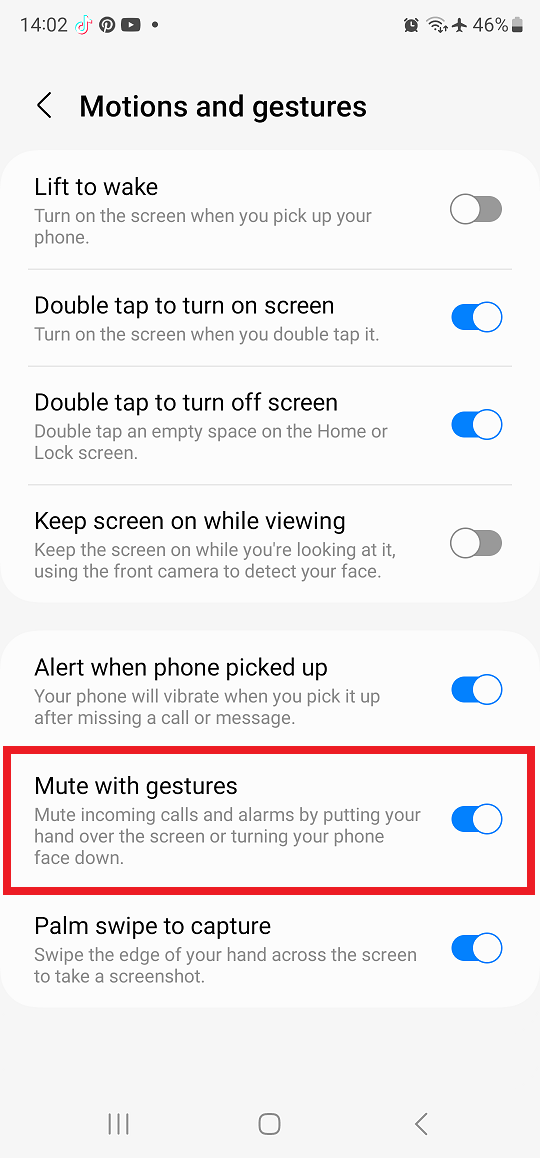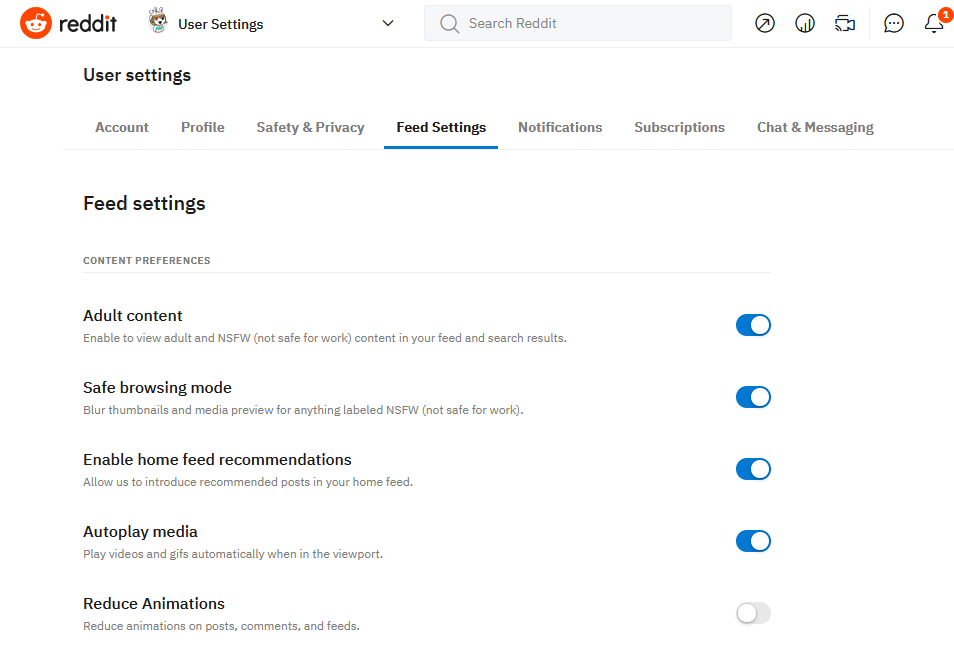The S Pen is a powerful tool that enhances the user experience on Samsung Galaxy devices, offering features like precision input and advanced functionalities.
However, there may be instances where you encounter issues or glitches with your S Pen. In such cases, a simple reset can often resolve the issues and get your S Pen back to optimal performance.
In this guide, we’ll walk you through the comprehensive step-by-step process on how to reset the S Pen on your Samsung Galaxy S24 Ultra.
Also Read: How To Run Antivirus & Malware Scan On Samsung Galaxy S24s
How To Reset S Pen On Samsung Galaxy S24 Ultra
To begin the S Pen reset process, navigate to the Settings app. You can usually find the Settings app on your home screen or in the app drawer. In the Settings menu, scroll down and locate the “Advanced Features” option. Tap on it to access the advanced settings for your device.
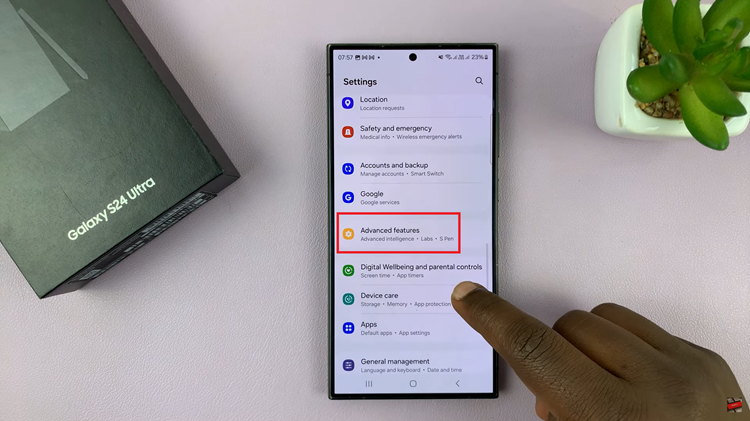
Within the Advanced Features section, look for and tap on the “S Pen” option. Once you’re in the S Pen settings, tap on the three dots to open a menu with additional options. From the menu that appears, select the “Reset S Pen” option.
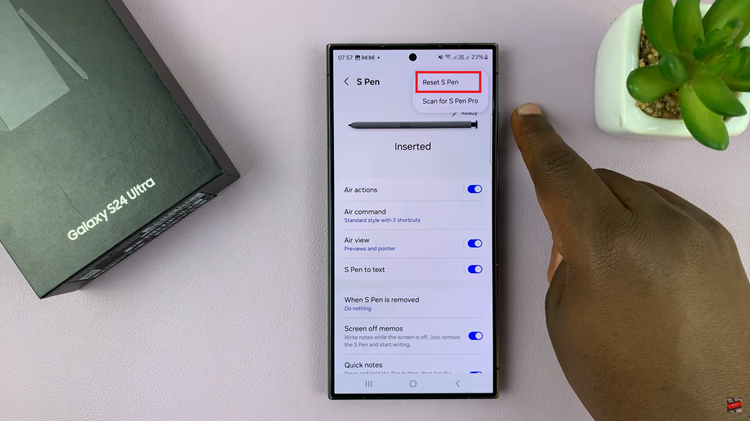
After selecting “Reset S Pen,” patiently wait for the device to complete the reset process. The duration may vary, but it usually takes a few seconds. Once the reset is complete, you should see a confirmation message or notice.
Resetting the S Pen on your Samsung Galaxy S24 Ultra is a straightforward process that can help resolve common issues or glitches with the stylus. By following the steps outlined in this guide, you can ensure that your S Pen continues to deliver a smooth and reliable performance, enhancing your overall user experience on your Samsung device.
Watch: Samsung Galaxy S24/ S24 Ultra – How To Connect USB Flash Drive