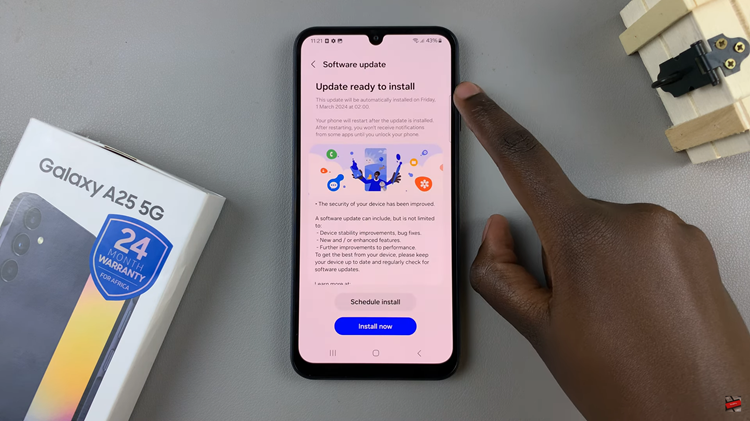For people who find a hard time finding folders in Windows because the icons are small, they can increase the sizes to make them better. They can also decrease the size of icons on the desktop to keep them compact.
Whatever reasons you might have, Windows 11 allows you to adjust icons to suit your needs. You can use the context menu or keyboard shortcuts to adjust your icons. You can use your mouse wheel also to adjust the icons on Windows 11. Follow the steps below to resize icons on Windows 11.
Watch: Windows 11: How To Check Screen Refresh Rate
How To Resize Desktop Icons in Windows 11
If you find the desktop icons too large or too small, you can resize them to suit your preference. To resize the desktop icons, simply right-click on a blank area on the desktop then select View. You can choose the size you want for your desktop icons.
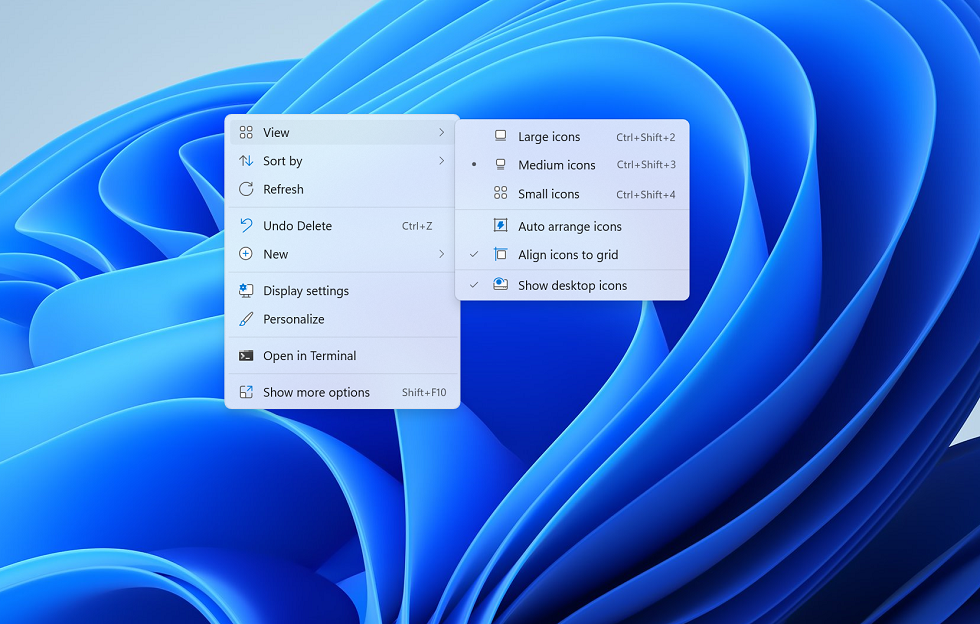
One can also use the shortcuts provided on the context menu;
Large Icons : Ctrl + Shift + 2
Medium Icons : Ctrl + Shift + 3
Small Icons : Ctrl + Shift + 4
You can also resize the desktop icons using your mouse. To do this, simply click on a blank area on the desktop, press and hold the Ctrl button and use your mouse wheel to adjust the size of the icons
How to Resize Folders in Windows 11
You can easily adjust the files or folder size on File Explorer. To increase the icons in File Explorer, first open File Explorer. You can click the File Explorer icon on the taskbar or simply use the keyboard shortcut Windows button + E.
Then click on View located in the File Explorer toolbar. Select the folder size that you feel comfortable with.
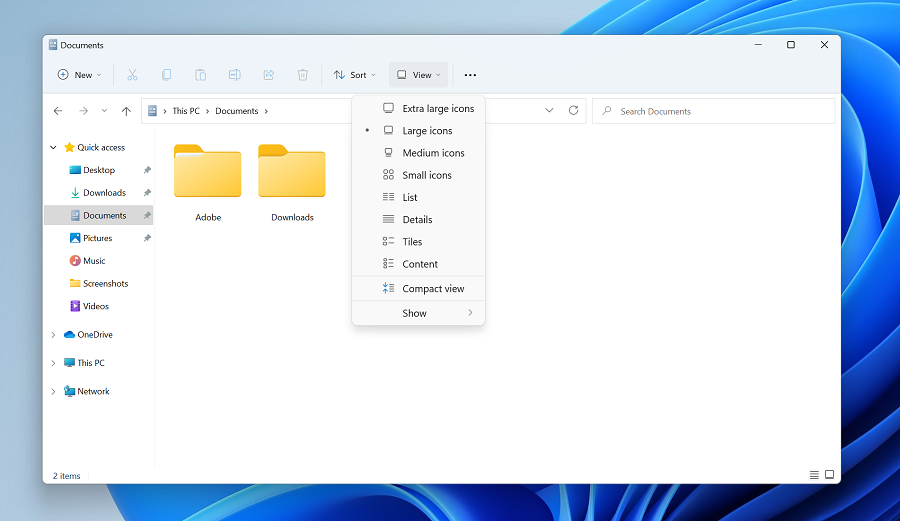
And that’s how to resize icons on Windows 11. Let me know in the comment section if you have any problems.
Also Watch: How To Add a User Account In Windows 11