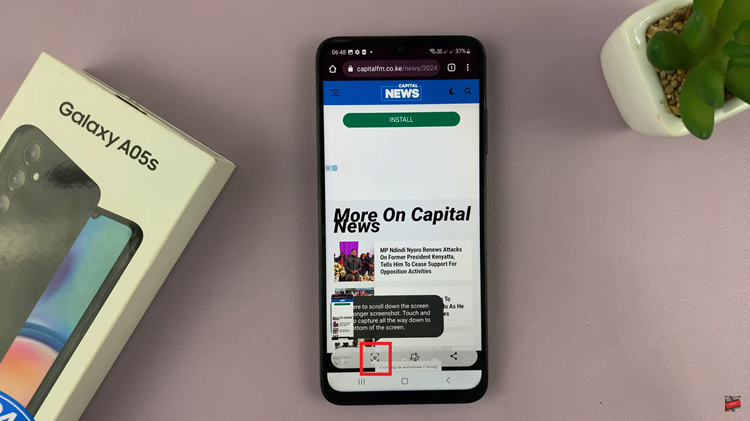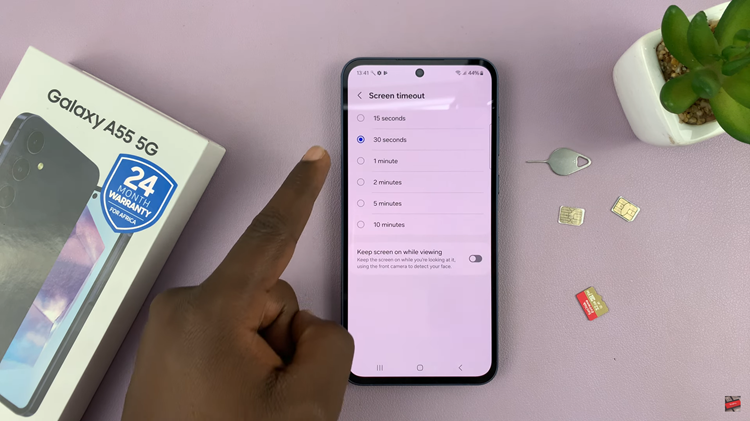Is your iPhone’s touch screen unresponsive? A frozen or non-responsive screen can be frustrating, especially if you’re in the middle of something important. Fortunately, there are ways to restart your iPhone without using the touch screen, which can often solve the issue.
This guide will walk you through restarting various iPhone models without needing to interact with the touch screen. This includes potentially any newer iPhones, the iPhone 15, 14, 13, 12, 11, and older versions.

Several scenarios may cause your iPhone’s touch screen to stop working. Common reasons include software glitches, app or software crashes, system overloads and hardware issues. Temporary bugs or issues after a new update can cause the screen to freeze.
A malfunctioning app may also freeze your phone, making the touch screen unresponsive, so too can running too many apps or processes at once. This can sometimes overwhelm the system.
Physical damage or water exposure could lead to touch screen problems as well. A restart often fixes these issues, and the process differs slightly depending on your iPhone model.
Watch: Force Shutdown iPhone Without Touch Screen
Restart iPhone Without Touch Screen
Restart iPhone Using Siri
If your touchscreen is completely unusable, Siri can help you restart your iPhone.
You will first need to activate Siri by saying the Hey Siri buzz word. You can also press and hold the Side or Home button, depending on your iPhone model, if you have set it to activate Siri.
Once Siri is active, say: Restart iPhone. Siri will prompt a confirmation message as to whether you want to power off your iPhone. Because your touchscreen is unresponsive, you cannot select the Restart option to confirm.
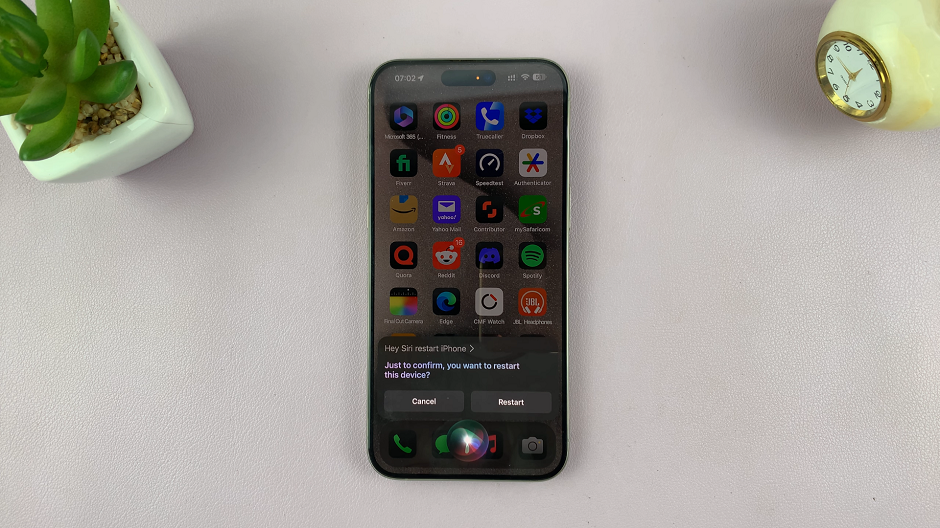
Respond to the prompt by saying, Yes to approve the restart. You should see the Apple logo appear upon a successful restart.
Note: This feature might not be available on older iPhones or older versions of iOS.
Restart Using the Physical Button Combo
One of the easiest ways to restart your iPhone without a functioning touchscreen is by using the hardware buttons.
iPhone 8 and Later (iPhone X, XR, 11, 12, 13, 14, 15 etc.)
If you have an iPhone 8 or later, the process for a force restart is simple. This includes models with Face ID and newer devices with the notch and dynamic island design.
First, locate the side (power) button and the volume buttons. The buttons may all be on the same side or on opposite sides, depending on your iPhone model.
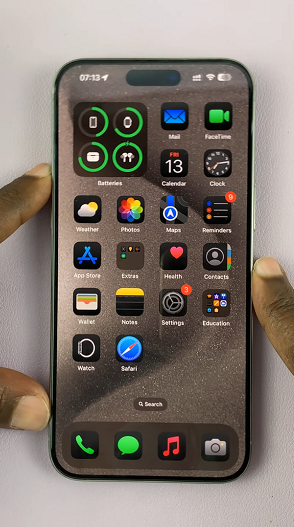
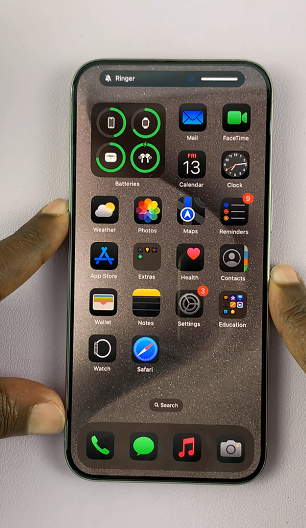
Press the Volume up down once, then the volume down button once. Immediately, long press the side button for about 10-15 seconds. Ignore everything that happens on the screen, including the power menu, until the screen goes off.
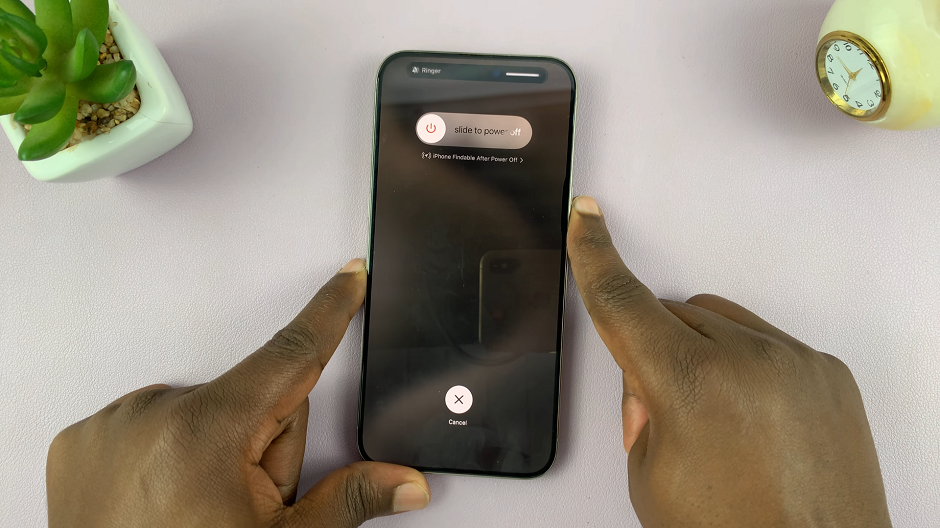
This will restart of your iPhone. Simply wait for the Apple logo to appear, then release the button. You should now be good to go. The iPhone will restart normally, hopefully with the touch screen working.

iPhone 7 and iPhone 7 Plus
The process for restarting iPhone 7 models is different, as they use a combination of two buttons for a force restart.
What you need to do is simply press and hold both the Volume Down button and the Power (Side) button simultaneously. Keep holding both buttons until the Apple logo appears on the screen.
Release the buttons once you see the Apple logo. Your iPhone will then restart, resolving most frozen screen problems.
iPhone 6, 6s, and Earlier Models
For iPhone 6, 6s, and older models, the process relies on the Home button and Power button combination. Simply press and hold the Power (Top/Side) button and the Home button simultaneously.
Keep holding both buttons until you see the Apple logo on the screen. Release both buttons after the logo appears.
This method will force restart your iPhone, and you should be back to normal operation once it boots up. In most cases, a force restart will fix a frozen or unresponsive screen.
Read: How To Change Screen Timeout Period On Samsung Galaxy A06