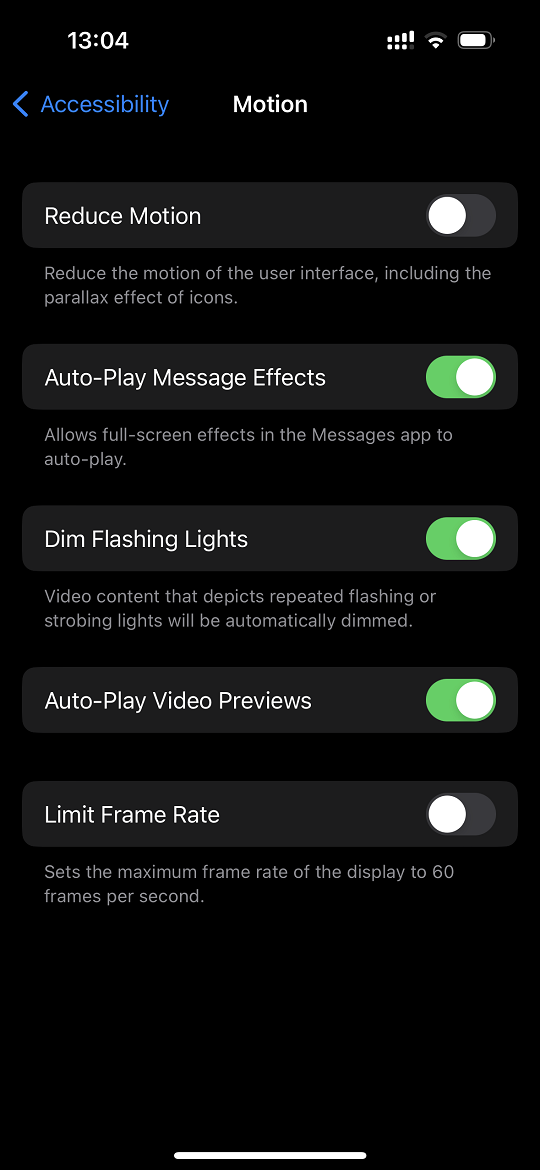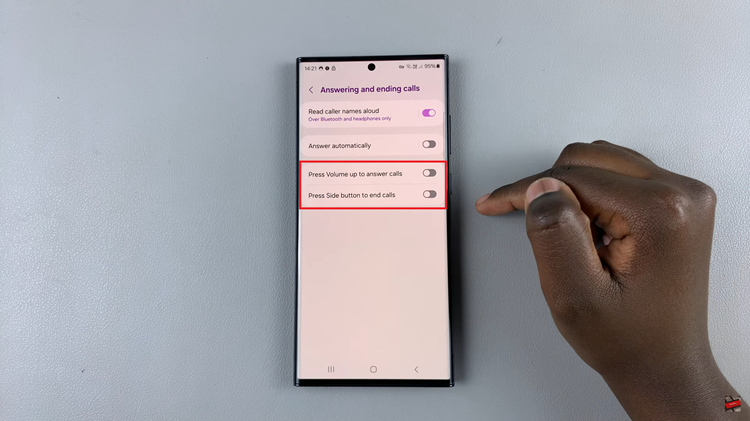In this article, we’ll guide you through the process to revert to the default font style on your Samsung Galaxy A35 5G.
Customization is a key feature of modern smartphones, allowing users to personalize their devices to match their preferences and style. One such aspect of customization is changing the font style. However, there may come a time when you want to change back to the default font style on your Samsung Galaxy A35 5G.
Whether it’s to restore familiarity or troubleshoot font-related issues, reverting to the default font style is a simple process that can be done in just a few steps.
Watch: How To Disable Google Assistant On Samsung Galaxy A35 5G
Revert To Default Font Style On Samsung Galaxy A35 5G
Start by unlocking your device and navigating to the home screen. Swipe down from the top of the screen to reveal the notification shade, and then tap the gear-shaped Settings icon. You can also tap on the Settings app from the app drawer.
In the Settings menu, scroll down and select Display. Within the Display settings, you’ll find the Font size and style option. Tap on it to proceed.
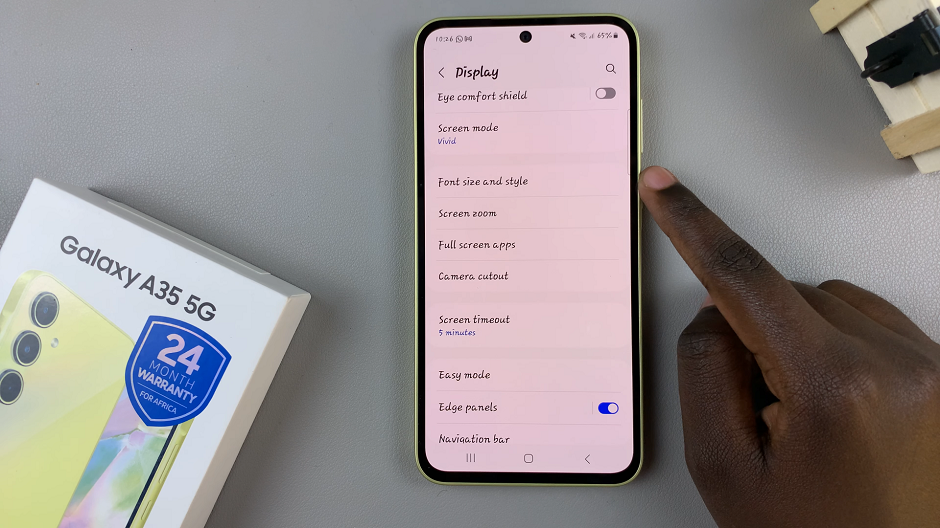
In the Font size and style menu, you’ll see various font options. To restore the default font, tap on Font Style.
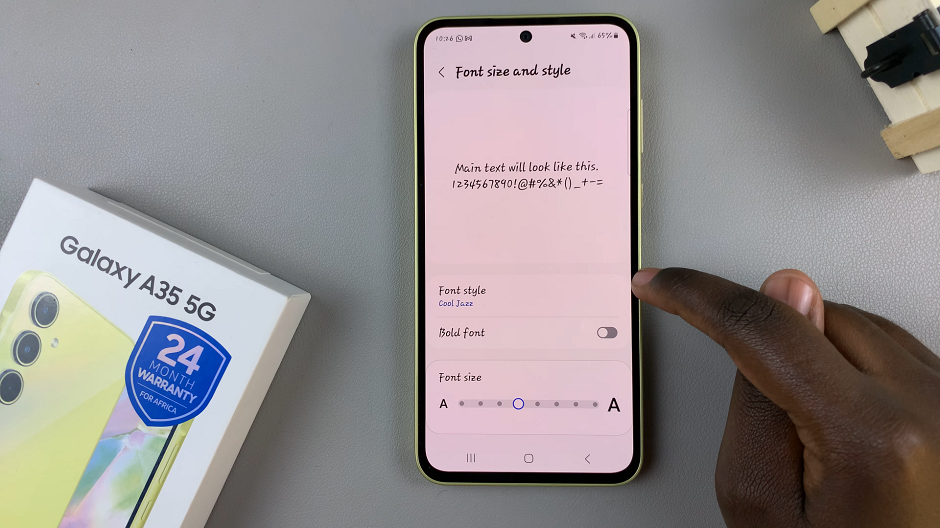
From the list of options, select Default. The changes should take effect immediately.
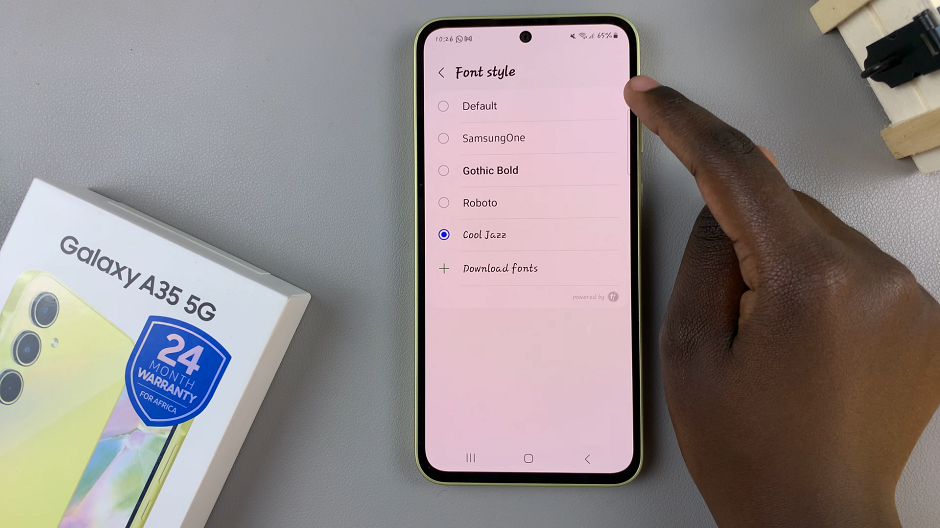
Use the slider under Font Size to reduce or increase the font to the default size (Usually 3rd or 4th mark). Also, toggle off the Bold Font option.
Now, navigate through your apps and menus to ensure that the font has been successfully restored to the default style.
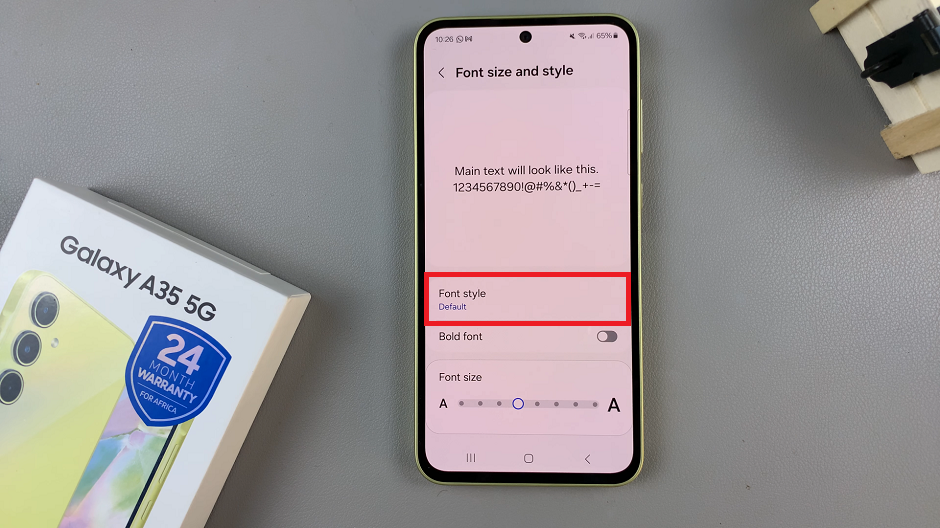
Customizing the font style on your Samsung Galaxy A35 5G can be a fun way to personalize your device, but there may be times when you want to go back to the default font for a familiar experience or to troubleshoot issues. Fortunately, reverting to the default font style is a simple process that can be done quickly and easily through the device settings.
Read: How To Disable (Remove) Lock Screen Shortcuts On Samsung Galaxy A55 5G