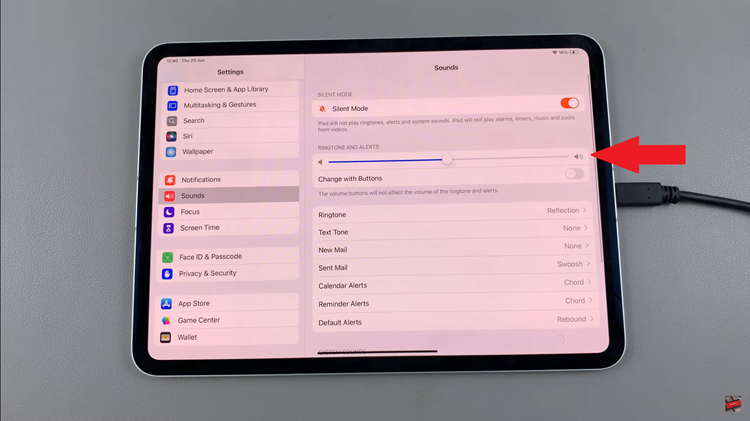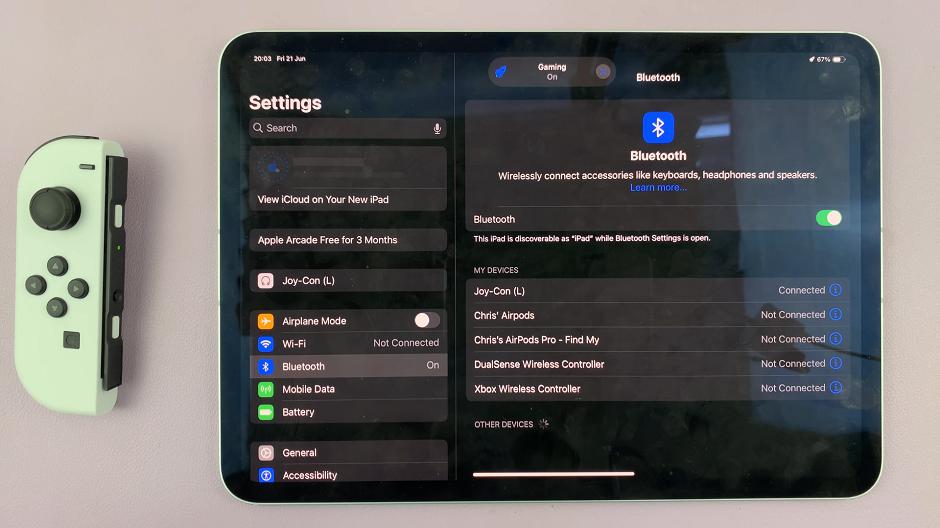Navigating through the ins and outs of a MacBook can sometimes feel like exploring a labyrinth, especially if you’re accustomed to using a Windows PC. One of the fundamental actions that often perplex new MacBook users is right-clicking.
Unlike PCs, MacBooks don’t have a dedicated right-click button on the trackpad, which can leave users scratching their heads. However, fear not! With a few simple techniques, you can become a right-clicking maestro on your MacBook in no time.
First things first, let’s debunk the myth that MacBooks don’t support right-clicking. They absolutely do! The confusion arises from the fact that unlike PCs, where you have a physical right-click button on the mouse or touchpad, MacBooks utilize a different approach.
Watch: How To Restore Deleted Files On Samsung Galaxy A55 5G
Right Click On Mac & MacBook
The right-click option is disabled by default on Mac and MacBook. To be able to see the right-click options, you need to enable right-clicking. To do this:
Navigate to the Apple logo in the top-right corner of your Mac or MacBook and click on it. From the resulting menu, select System Settings.
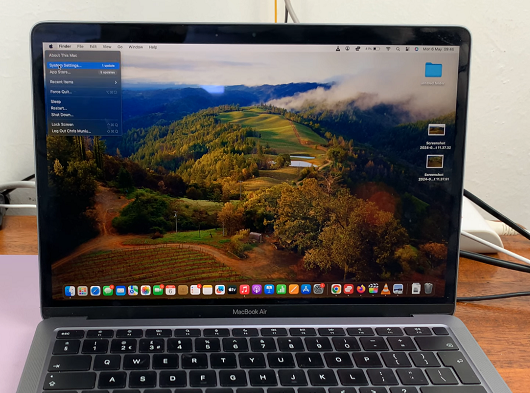
On the System Settings panel, scroll down on the left-hand side panel and click on the Trackpad option. This is for MacBook users. If you’re on Mac, you’ll see the Mouse option instead.
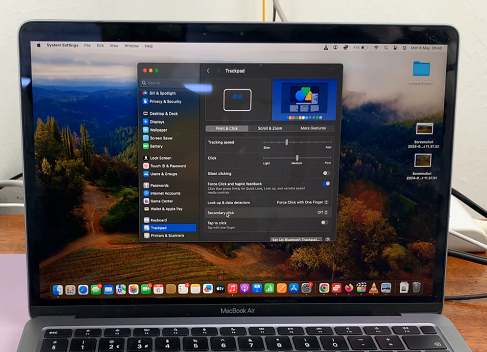
Under the Mouse or Trackpad option, you should see the Secondary Click option. It is set to Off by default. Click it to reveal its drop-down menu. Here, you’ll have a couple of options to choose from. The options are, Click with Two Fingers, Click In Bottom-Right Corner and Click In Bottom-Left Corner.
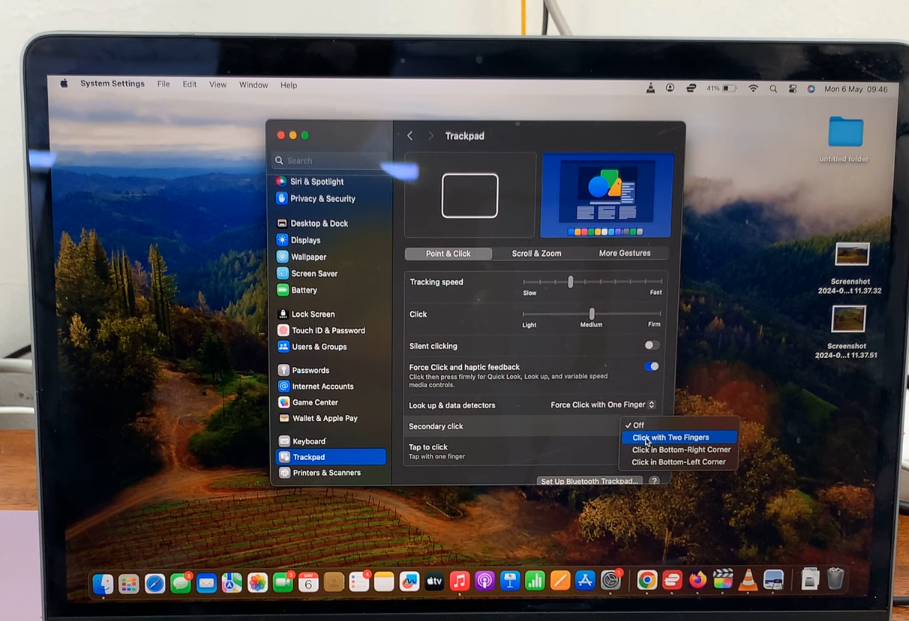
Select the native right-click option, which is Click In Bottom-Right Corner. If you’re left-handed, you can use the Click In Bottom-Left Corner option instead.
Right-Clicking Methods
If however, you want top experiment a little, you can use other methods available to you to right-click. Here are some you can use
Right Click On Mac & MacBook with Two-Finger Tap
The most common method for right-clicking on a MacBook is by using the trackpad. Simply place two fingers on the trackpad and tap with both fingers simultaneously. This action will trigger the right-click context menu, allowing you to access various options depending on the item you clicked on.
Control + Click
Another way to right-click on a MacBook is by using the keyboard in conjunction with the trackpad. Position the cursor over the item you want to right-click, then hold down the “Control” key on your keyboard while simultaneously clicking on the trackpad. This will simulate a right-click action and display the context menu.
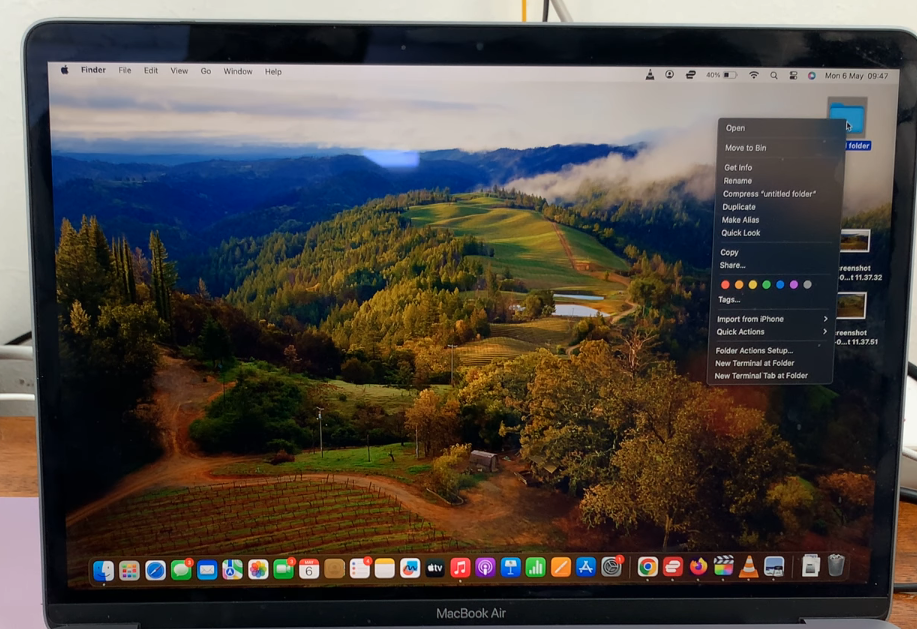
Mastering right-click on a MacBook is a fundamental skill that every user should possess. By familiarizing yourself with these simple techniques, you can streamline your workflow and navigate your MacBook with ease. Whether you’re a novice user or a seasoned MacBook aficionado, knowing how to right-click efficiently will undoubtedly enhance your overall user experience. So, go ahead, give these methods a try, and unlock the full potential of your MacBook!