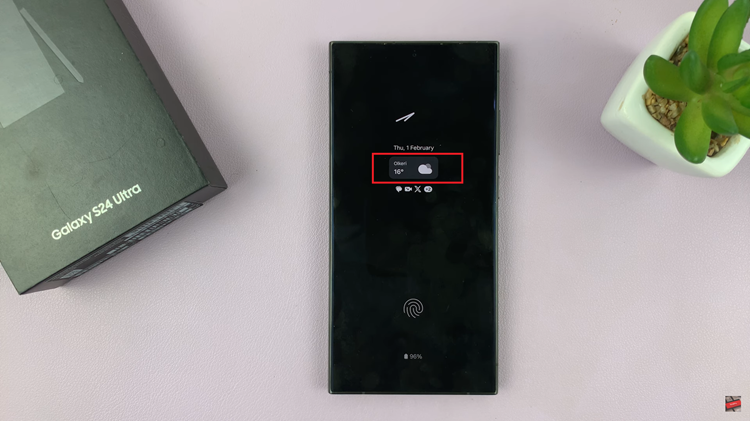In this article, we’ll explore how to effortlessly rotate images on the ceiling-mounted Xiaomi Smart Camera C500 Pro. In the world of smart home technology, the Xiaomi Smart Camera C500 Pro stands out as a versatile and efficient device for keeping an eye on your home.
One of its key features is the ability to mount it on the ceiling, providing a unique vantage point for surveillance or monitoring. However, adjusting the camera’s view to suit your needs may sometimes require rotating the image.
Mounting the Xiaomi Smart Camera C500 Pro on the ceiling offers several advantages, such as broader coverage and discreet placement. However, depending on the room’s layout or specific monitoring requirements, you may need to rotate the camera’s view for optimal visibility. Whether you’re monitoring a large area, focusing on a specific spot, or simply aligning the view to your preference, image rotation is a valuable tool to maximize the camera’s effectiveness.
Read: How To Remove SD Card From Xiaomi Smart Camera C500 Pro
Rotate Image On Ceiling Mounted Xiaomi Smart Camera C500 Pro
Begin by launching the Xiaomi Mi Home app on your smartphone or tablet. Ensure that your Xiaomi Smart Camera C500 Pro is connected to the app and accessible within your device list.
Once you’re in the Xiaomi Mi Home app, locate the Xiaomi Smart Camera C500 Pro in your device list. Tap on the camera to access its settings menu. Tap on the three dots in the top-right corner to access the Settings menu.
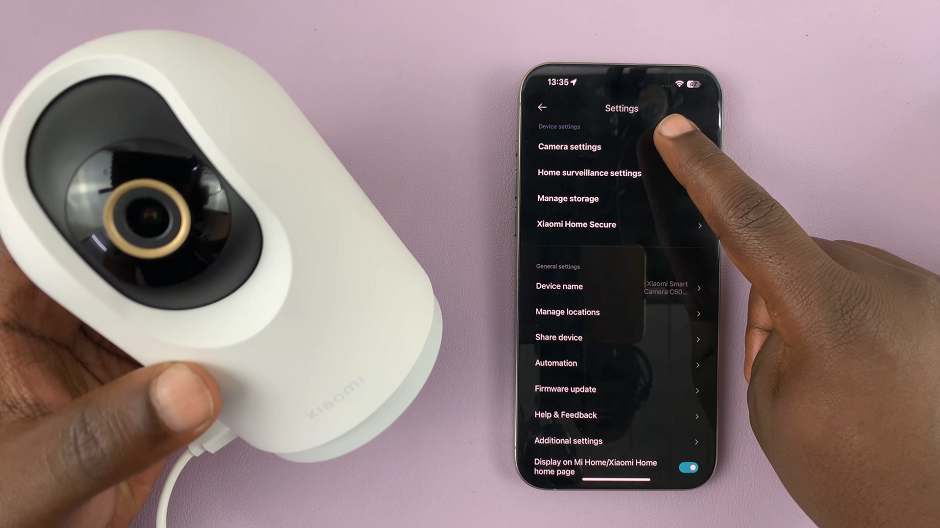
Within the settings menu, look for the option, Camera Settings and tap on it. Under Camera Settings, select Image Settings.
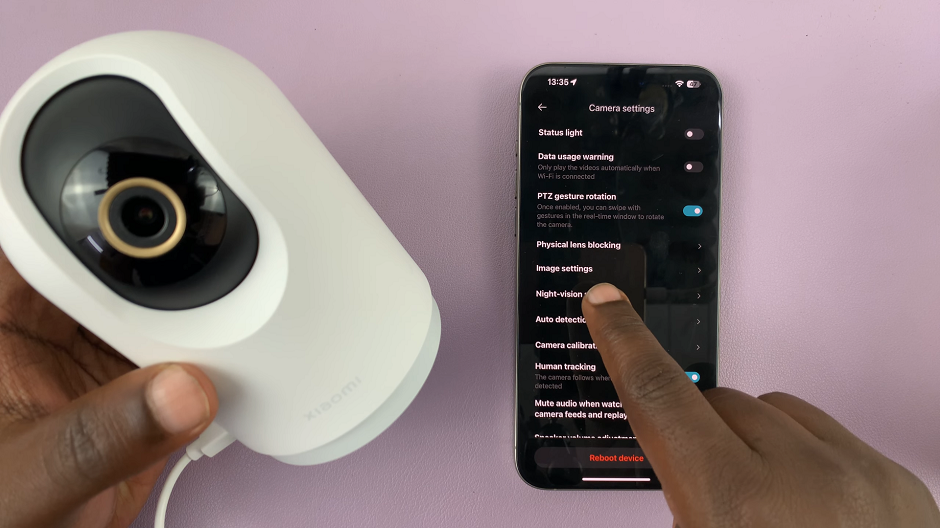
Under image settings, locate the Rotate Image option. Here, you’ll typically have the option to rotate the image by 180 degrees.
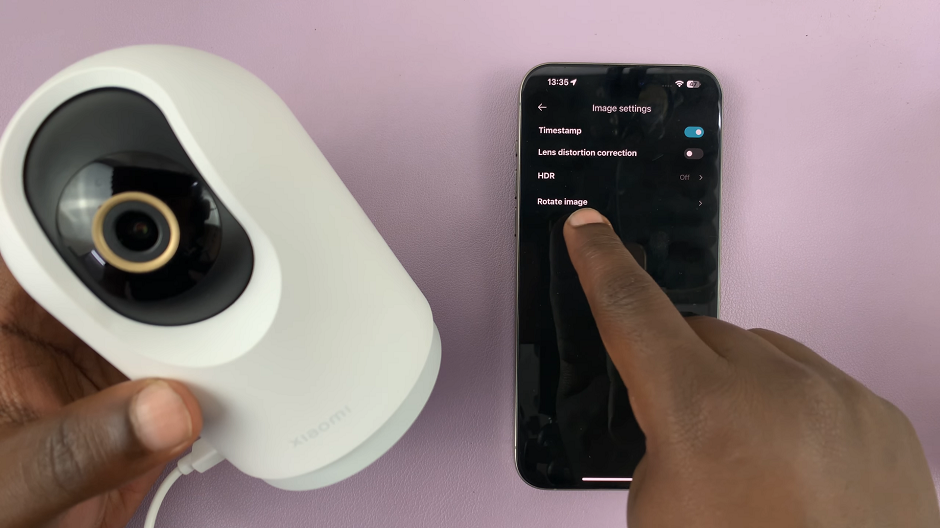
Tap on Rotate and select the desired rotation angle based on how your camera is mounted.
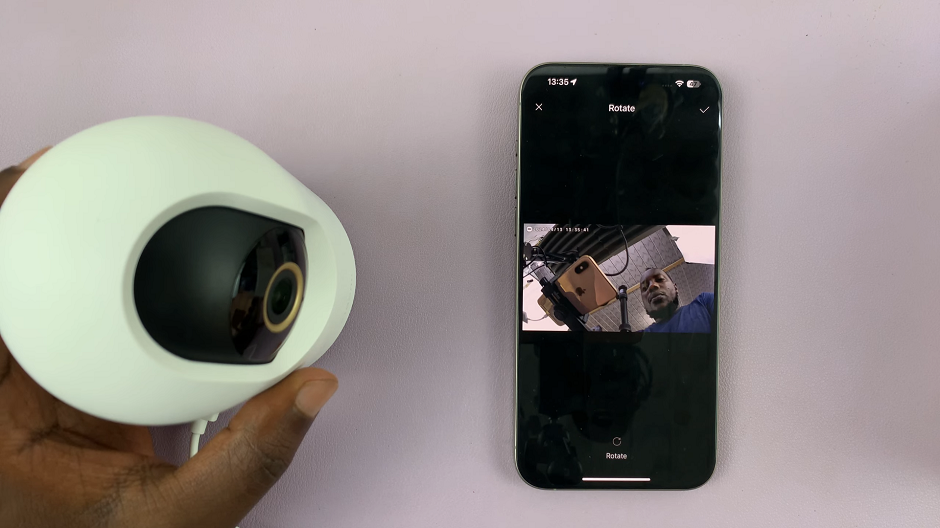
As you select the rotation angle, the app will provide a preview of the rotated image. Take a moment to review and ensure that the orientation meets your needs. Once satisfied, confirm the changes to apply the rotation. Tap on the check mark in the top-right corner.
Depending on the specific layout of the room or monitoring area, you may need to fine-tune the camera’s position or angle after rotating the image. Make any necessary adjustments to achieve the desired view.
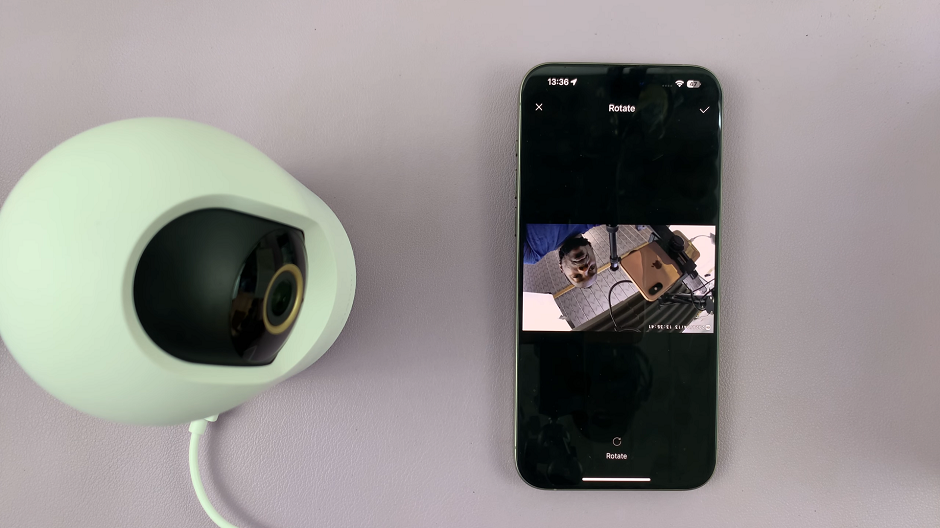
Benefits of Image Rotation
Enhanced Surveillance Coverage: By rotating the camera image, you can optimize coverage of specific zones within your space. This ensures comprehensive monitoring without blind spots, enhancing overall security.
Improved Perspective: Adjusting the camera’s orientation allows you to capture angles that provide a clearer view of relevant areas. Whether it’s monitoring entry points, common areas, or valuable assets, achieving the ideal perspective is key to effective surveillance.
Customization for Different Spaces: Every environment is unique, and what works for one space may not necessarily apply to another. Image rotation empowers users to adapt their surveillance setup to suit varying room layouts and requirements seamlessly.
Tips for Optimal Results
Experiment with Different Angles: Don’t hesitate to try different rotation angles to find the optimal view for your needs. What works best for one room may not be ideal for another.
Consider Lighting Conditions: Keep in mind the impact of lighting conditions on the camera’s performance. Adjust the rotation angle to minimize glare or optimize visibility, especially in areas with bright sunlight or artificial lighting.
Regularly Review and Adjust: As your monitoring needs evolve or the room layout changes, revisit the camera settings periodically to ensure that the image rotation remains optimized for effective surveillance.
Mastering the art of rotating images on the ceiling-mounted Xiaomi Smart Camera C500 Pro empowers you to customize your monitoring experience with precision and ease. By following the simple steps outlined in this guide and experimenting with different angles, you can maximize the camera’s capabilities and maintain vigilant surveillance over your home.
Watch: Samsung Galaxy A55 5G: How To Install Missing Samsung Calculator