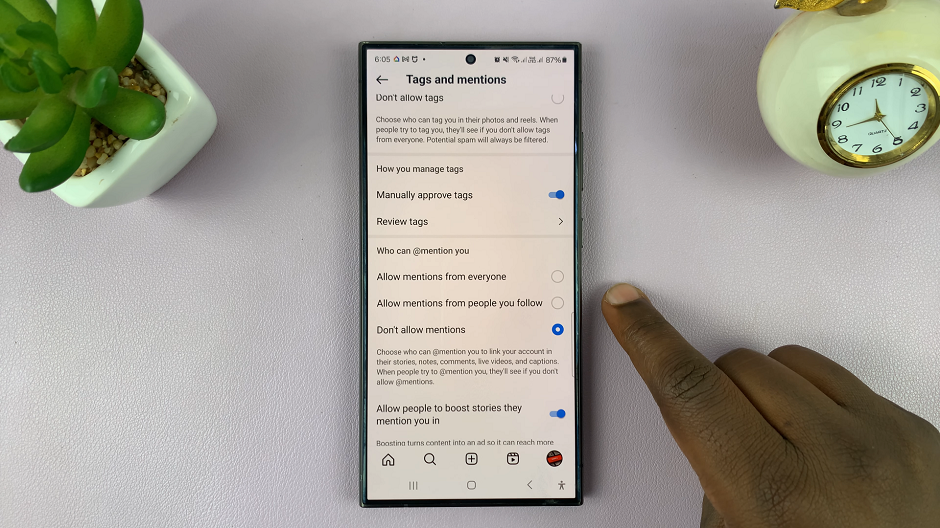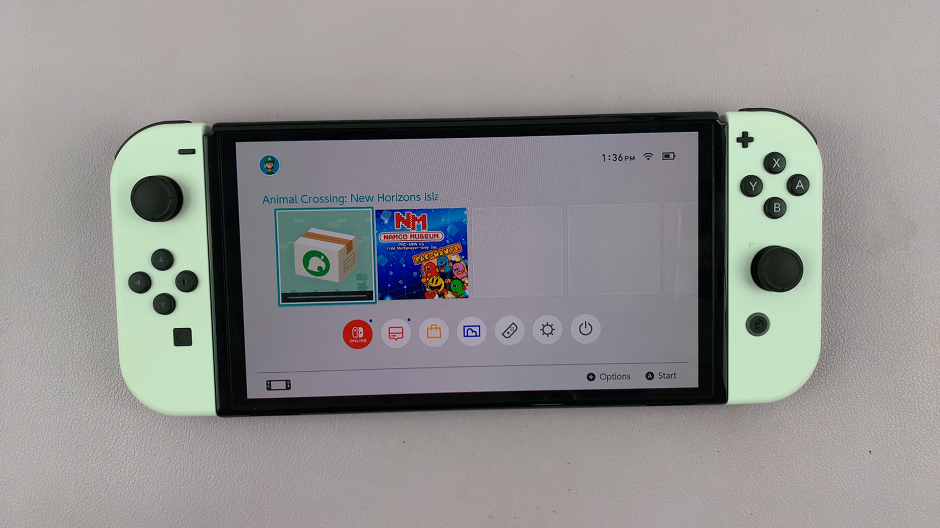There are circumstances that will lead to you ending up with a video that’s either up side down or simply in the unwanted orientation. Especially if you shoot a lot of smartphone videos, you must have exported a video to your computer and tried to watch it, only to find it sideways or up side down.
There are plenty of video editing tools and application you could use to correct the video orientation but in this tutorial, we’ll be using something you probably already have installed on your computer; VLC Media player.
How To Rotate Video In VLC (Windows)
VLC Media player is a very useful open source media player that can do much more than just play media files. It can also rotate videos. If you don’t have VLC, here’s how to install it.
Open the video in question with VLC. Then click on Tools at the top and select Effects and filters. Then make sure the Video Effects tab is selected followed by the Geometry sub-tab.
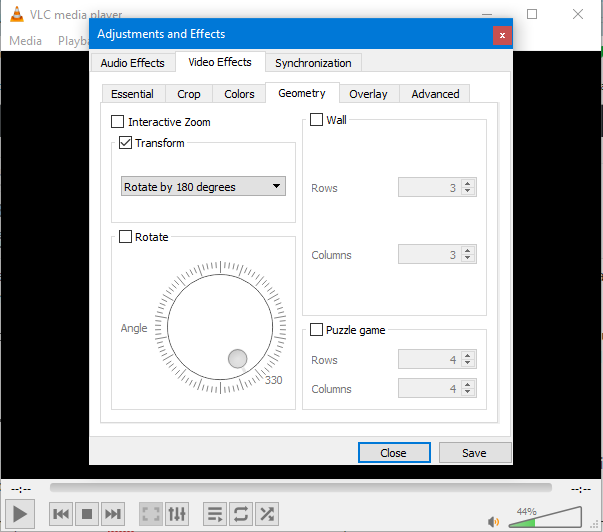
Now to rotate, you can either select the Transform check box to choose between pre-set orientations or you can select the Rotate check box to rotate your video to the desired angle you want. You’ll use the knob to turn the video around.
When you’re happy with the orientation, Click Save and watch your video. It’s important to note that this change in orientation will only work if the video is played in VLC. That’s because this is a setting within VLC Media player.
But to be able to completely rotate the video such that it’s watchable on other media players like WMP, then you have to save the video in the new format.
How To Rotate video In VLC Permanently
This is a continuation of the steps described above. While the video has been rotated and saved in the desired orientation, click on Tools once again and select Preferences. At the bottom of the preferences page, click on the All radio button to show all settings.
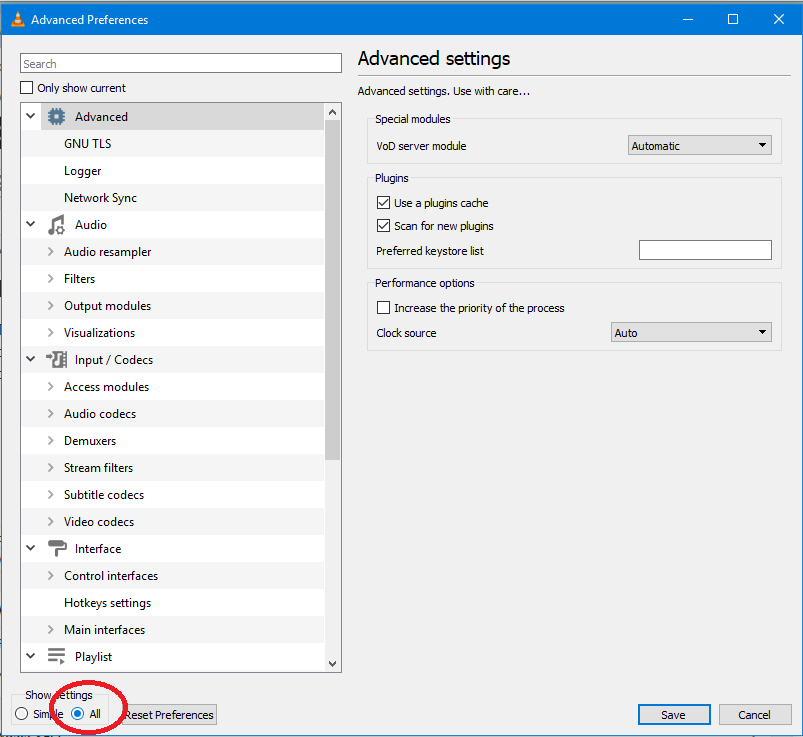
On the left side pane, scroll down to the Stream output section, expand Sout stream, and select Transcode. Then select the Rotate video filter check box. Click on Save to save that change in setting.
Now we are ready to save our rotated video in the desired orientation so that other programs can play it in it’s new orientation. It’s a video conversion of sorts. Ready?
Click on Media at the top and select Convert/Save. Then click on the +Add button and select the original video that you converted. Then click on Convert/Save.
Choose a destination and a new name for your converted video and then click on start to Start the process of permanently rotating the video. Wait for it to finish. The amount of time obviously depends on the size of the video but that’s how to rotate video in VLC permanently.