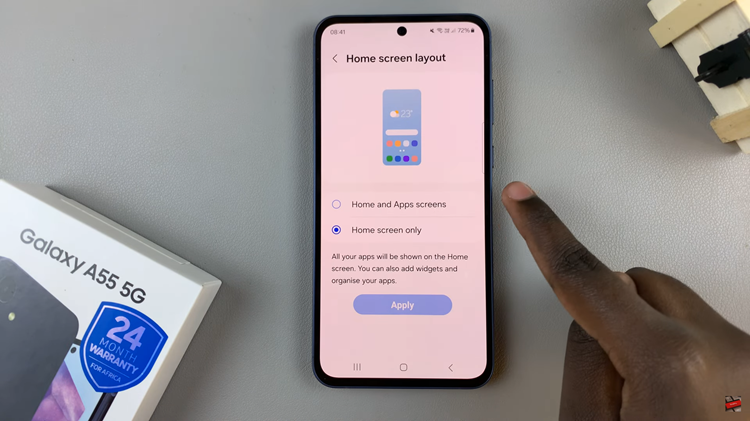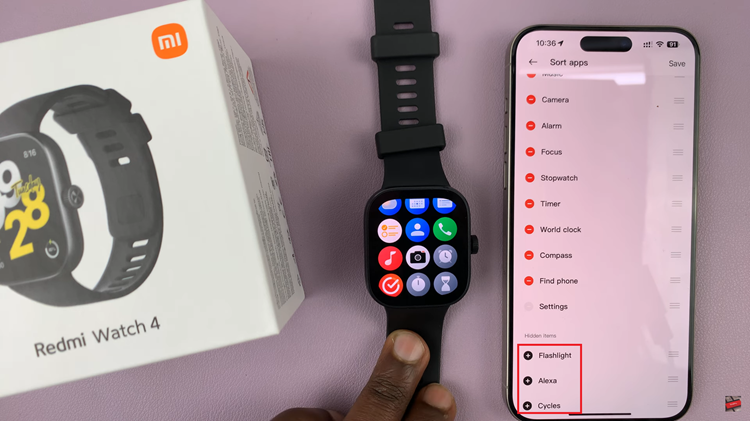In case your Android phone supports expandable memory, you can set your phone to save pictures directly to an SD card. This way you can take as many photos as possible without worrying about your limited storage capacity on your 16 or 32GB Galaxy A14.
You can use the SD Card in case you find out you’re running low on space. You can send the images and videos from internal storage to the mounted SD Card, or even applications. You’ll be able to know how to save media to SD Card in Samsung Galaxy A14 in the guide.
Watch: How To Change Default Messaging App On Samsung Galaxy A14
Save Media To SD Card In Samsung Galaxy A14
The process to set up an Android Phone to save pictures directly to the SD card, instead of using the phone’s internal storage is easy and the steps below should be applicable to most Android Phones with an SD card slot.
First, you need to locate where the SIM card tray is at. The SIM card tray has a small hole located in it that will be used to pop out the tray. The SIM tray on Samsung Galaxy A14 is located at the top left side of the phone.
Next, pop out the tray by inserting a SIM removal tool into the SIM card tray hole. The removal tool usually comes with the phone, but if you misplaced it, you can use a paperclip or pushpin instead. At this point, pull the SIM card tray out of your phone. Make sure you take note of how the SIM card tray fits in the slot. This will be helpful when you’re reinserting the tray.
Place the SD Card on the SD Card slot in the SIM tray. Make sure it fits perfectly on the slot and doesn’t pop out. Once done, push the SIM tray back into the phone gently. Once the SD card is attached, you should see a popup message asking you if you want to change the storage location to the SD card
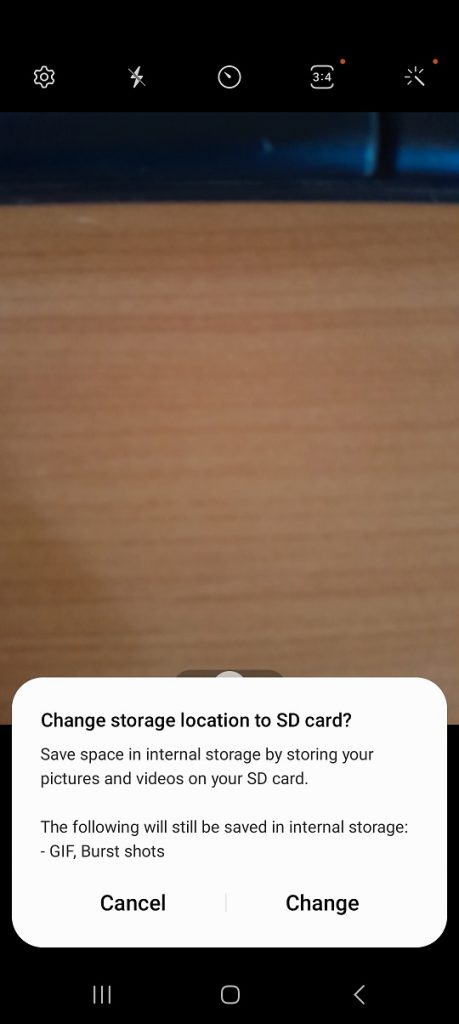
At this point, if the popup message doesn’t appear, launch the Camera application on your device. Once launched, tap on the ‘Settings icon‘ located at the upper left side of the screen. From the settings, scroll down and tap on ‘Storage location‘. Change the location from internal storage to SD Card.
Afterward, all photos captured on your phone will be saved on the SD Card storage. And that’s how to go about it. Let us know in the comment section if you have any questions or suggestions. If you found the article helpful, consider sharing it with your friends.