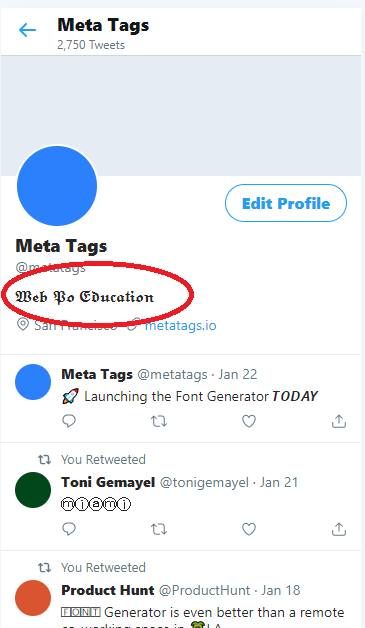Welcome to an insightful exploration of how to scale and resize Text In Canva. In this article, we delve into the art of transforming text to enhance your design aesthetics and convey your message effectively. Whether you’re a novice designer or a seasoned pro, mastering these techniques will empower you to create visually captivating content.
Understanding the nuances of text scaling and resizing is essential for any designer striving for excellence. With Canva’s intuitive tools and our expert guidance, you’ll learn how to manipulate text effortlessly, whether it’s for social media graphics, presentations, or branding materials. From adjusting font sizes to maintaining visual consistency across your designs, this article equips you with the knowledge and skills to elevate your design game. Let’s embark on this journey together and unlock the full potential of text customization in Canva.
Watch;How To Change Capitilization In Canva
Scaling And Resizing Text In Canva
Here’s how to Scale and Resize Text In Canva;
Step 1: Begin by adding the text you intend to rescale and resize onto your Canva canvas. Whether it’s a catchy headline, informative body text, or captivating call-to-action, ensure your text is positioned where you want it to be within your design
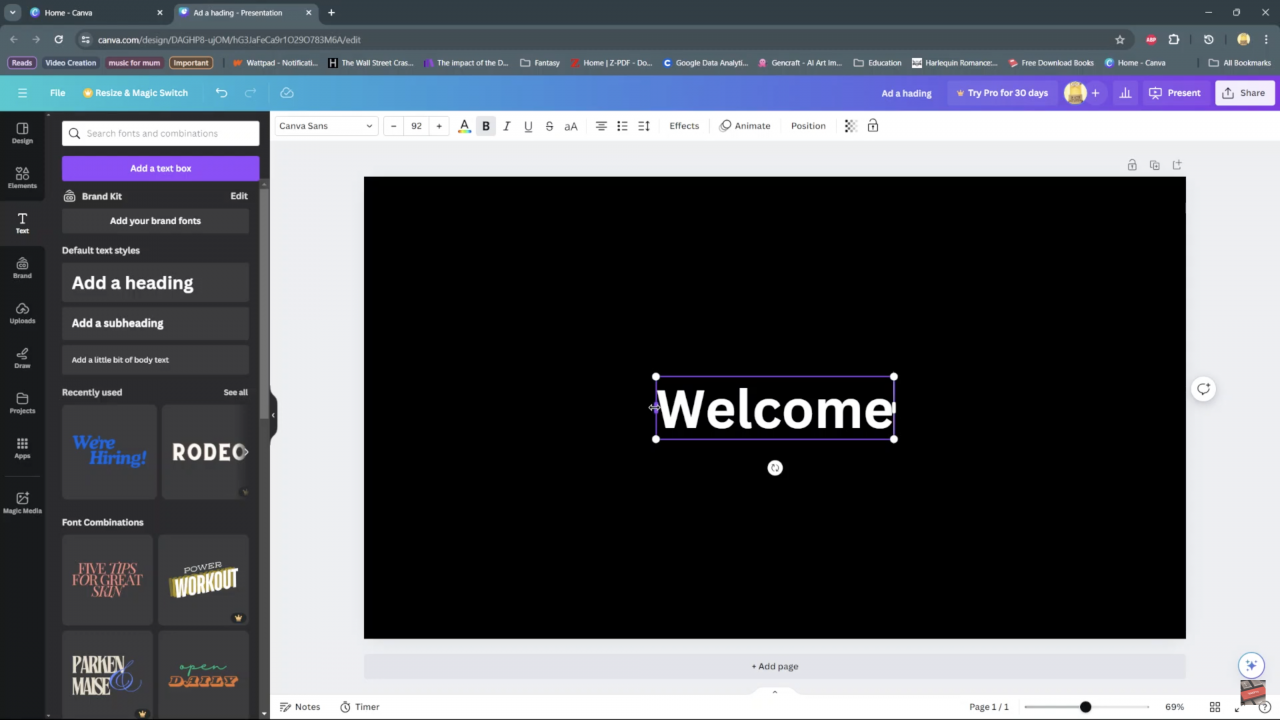
Step 2: Once your text is in place, select it with a simple click. Navigate to the top toolbar, where you’ll find a plethora of formatting options. Locate the “Font Size” option, typically represented by a numerical value or a text size indicator.
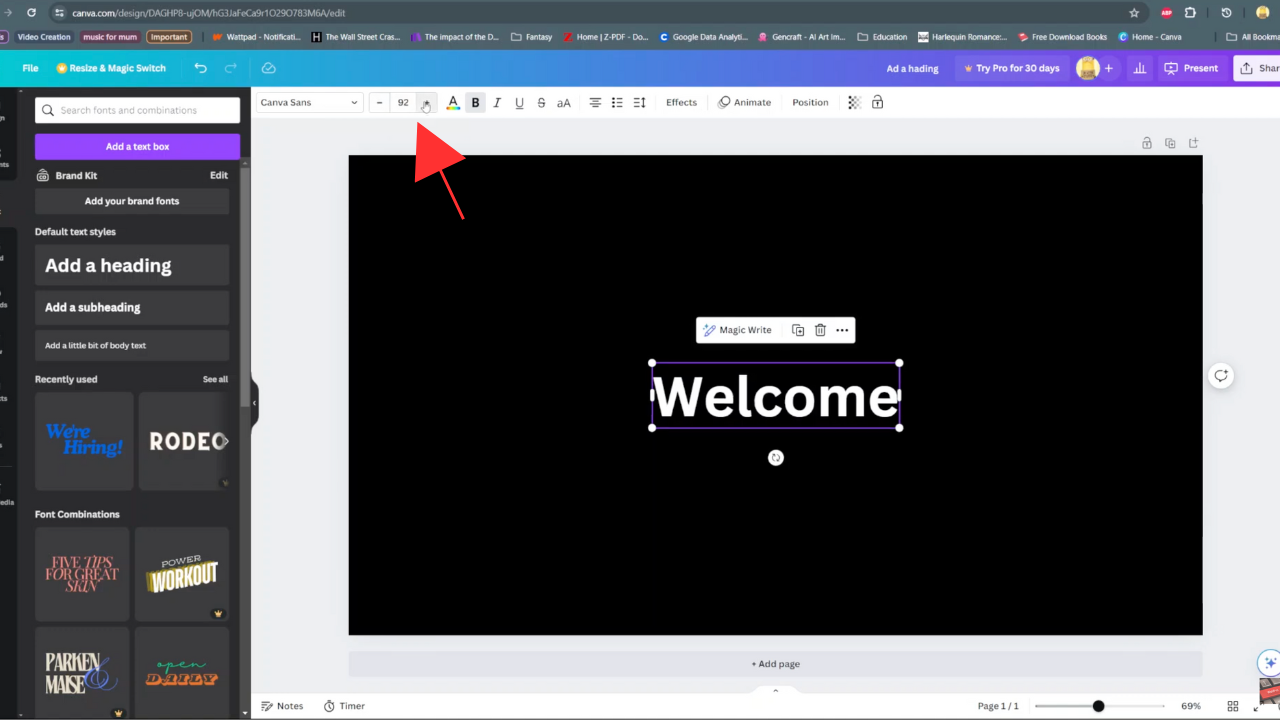
Step 3: Now comes the fun part. With your text selected, find the “Font Size” option and click on the plus or minus button to adjust the size to your liking. Experiment with different sizes until you find the perfect fit for your design aesthetic and message clarity.
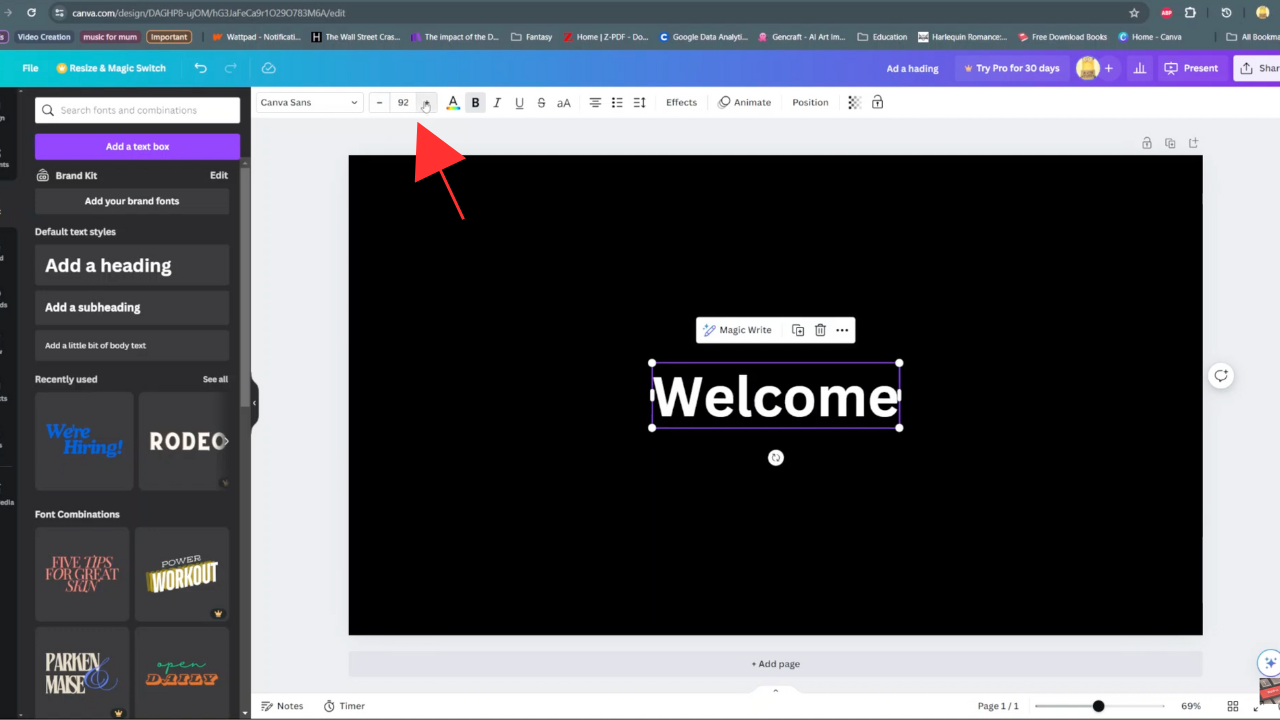
Step 4: Should you not find your preferred font size among the preset options, fear not! Canva offers a versatile scaling feature. Simply select your text, then hover around one of the handles that appear on the bounding box. Drag outward to increase the font size or inward to decrease it, granting you precise control over your text’s dimensions.
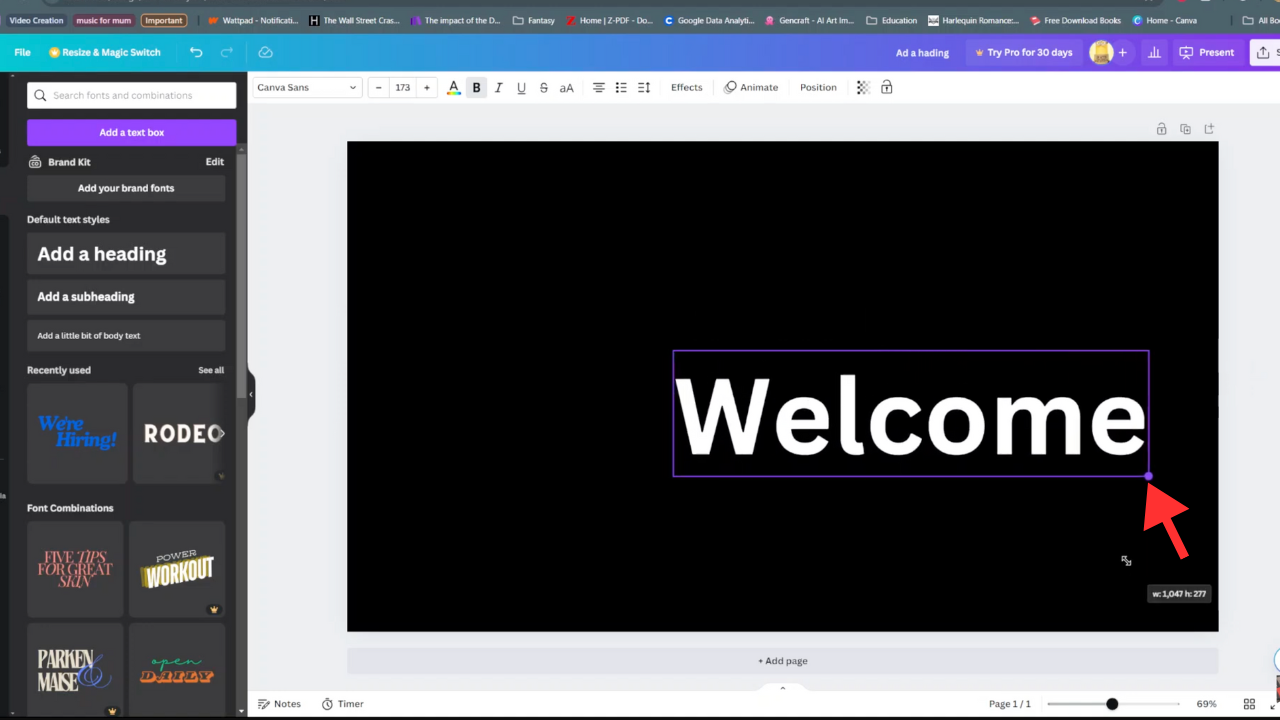
By following these steps, you’ll effortlessly transform your text elements in Canva, ensuring they harmonize seamlessly with your overall design vision. Whether it’s fine-tuning the font size for readability or scaling for emphasis, Canva empowers you to create visually stunning content with ease.
Read;How To Capitalize Text In Canva
As you conclude your journey through the intricacies of text scaling and resizing in Canva, remember that mastering these techniques is just the beginning of your design adventure. Armed with newfound knowledge and skills, you’re now better equipped to unleash your creativity and bring your visions to life. Whether you’re crafting social media posts, designing marketing materials, or refining your personal projects, let Canva be your trusted ally in the pursuit of beautiful and impactful designs. Embrace the endless possibilities, experiment fearlessly, and continue to push the boundaries of your creativity. Thank you for joining us on this exploration of text manipulation in Canva. Goodluck!