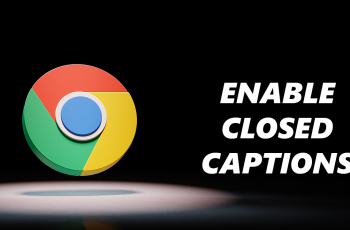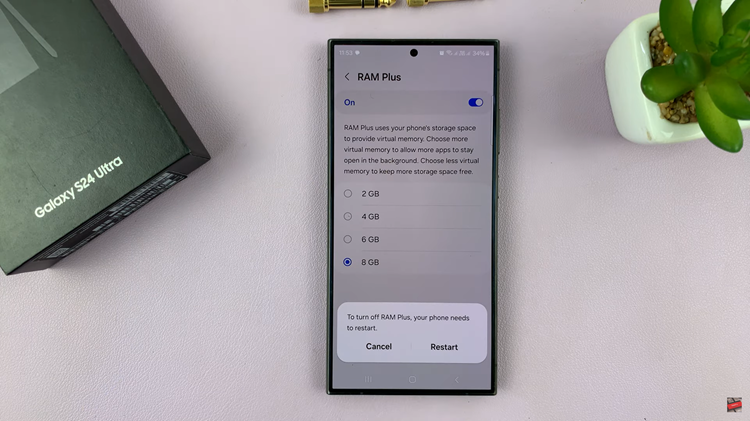In this guide, we’ll walk you through the simple steps on how to scan a QR code on your Samsung Galaxy A24.
QR codes have become an integral part of our daily lives, providing a quick and convenient way to access information or websites.
To scan QR Codes on your Galaxy A24, there are two methods we can employ. One method is using the camera app, and the other is using the built-in QR Code scanner found in the quick settings panel. We’ll discuss the methods individually.
Watch: How To Connect iPhone To Hidden Wi-Fi Network
Scan QR Code On Samsung Galaxy A24 with Camera App
Begin by unlocking your Samsung Galaxy A24 using your preferred method, whether it’s facial recognition, fingerprint scanning, or a PIN.
Swipe your home screen or navigate to the app drawer and locate the Camera app. Tap on it to launch the camera interface.
Once the camera is open, take a look at the modes or options available. Many Samsung devices have a dedicated QR code scanning mode within the camera app.
Tap on the settings icon in the top-left corner. Look for an option that says Scan QR Codes. Toggle it ON.
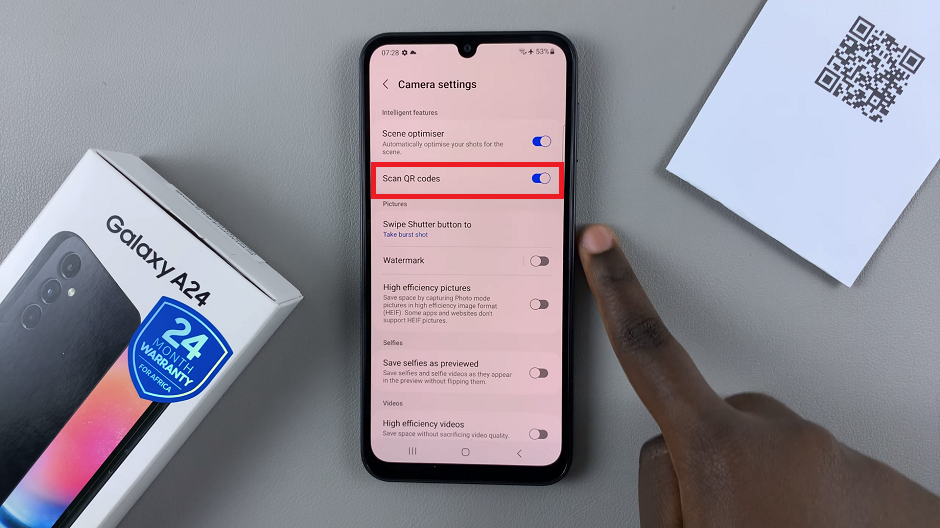
You can also access this option from the Settings app, under Apps –> Camera –> Camera Settings.
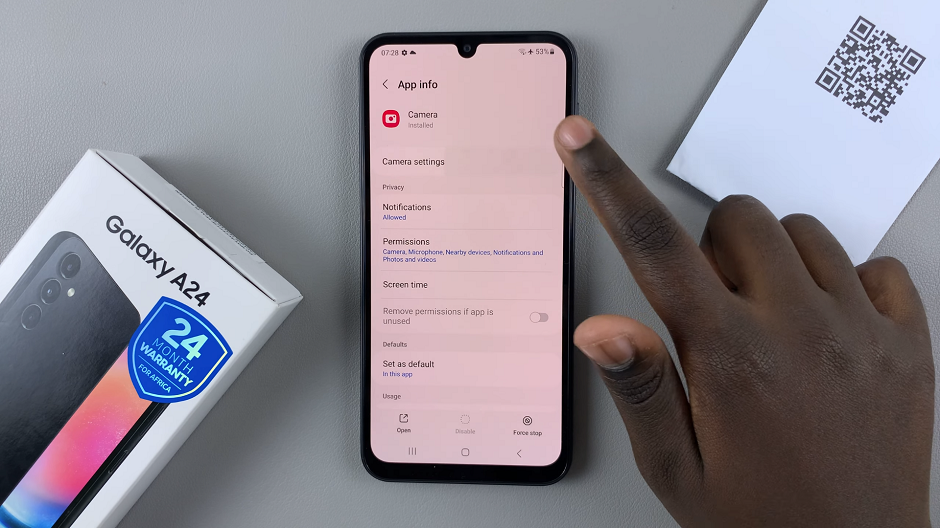
Next, align the QR code within the frame on your camera screen. The Galaxy A24’s camera is designed to detect QR codes automatically, so you don’t need to worry about finding the perfect angle.
Once the QR code is within the frame, the camera will automatically recognize it and display the relevant information or action associated with the code.
Depending on the type of QR code you’ve scanned, your device might prompt you to take certain actions. For example, if it’s a URL, you’ll be given the option to open the link in your browser. If it’s a Wi-Fi network QR code, your device might ask if you want to join the network.
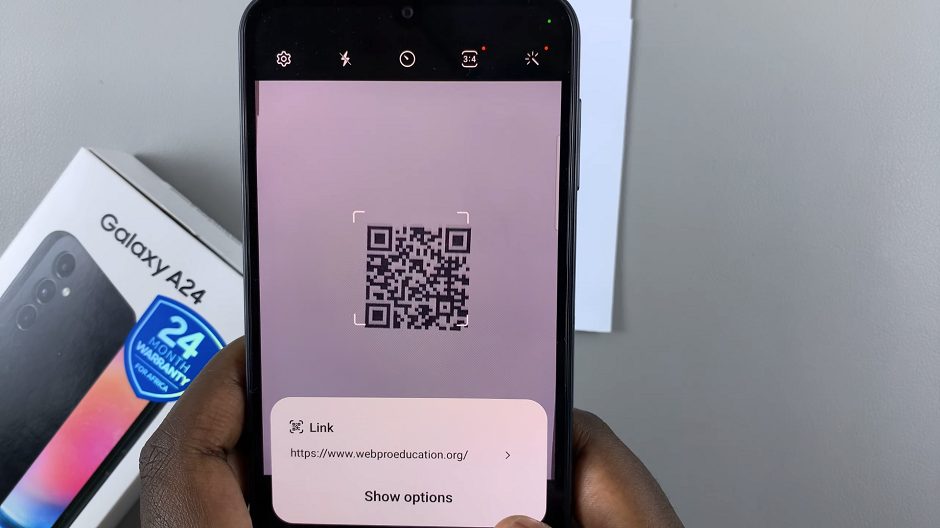
With a few simple steps, you’ve successfully scanned a QR code using your Samsung Galaxy A24. This process eliminates the need for typing in long URLs, manually entering credentials, or searching for information online.
Scan QR Code On Samsung Galaxy A24 with Built-In QR Code Scanner
Swipe down twice to reveal the quick settings panel. Look for Scan QR Code and tap on it. This will open the built-in QR Code scanner.
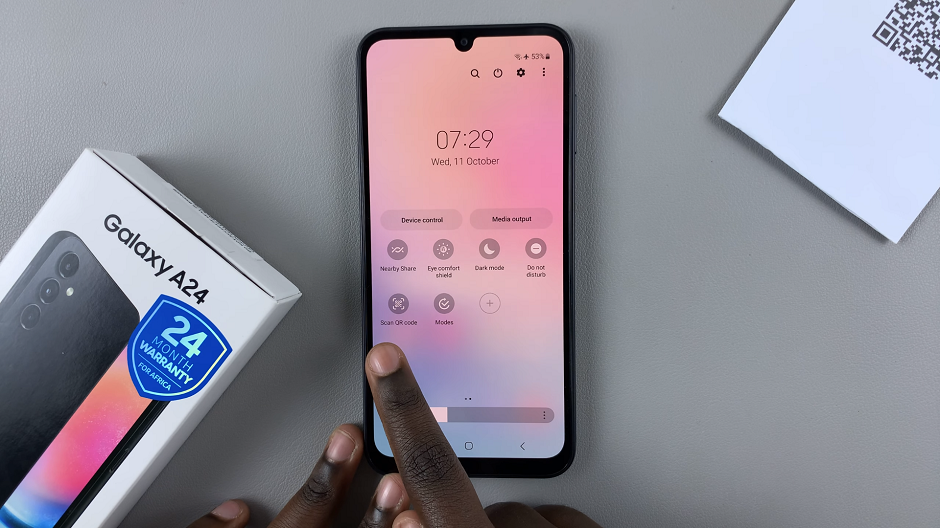
If you can’t find it in the quick settings, tap on the + icon, tap, hold and drag it to the quick settings to add it.
Now you can scan any QR Code and follow similar instructions as outlined above, depending on what the QR Code is for.
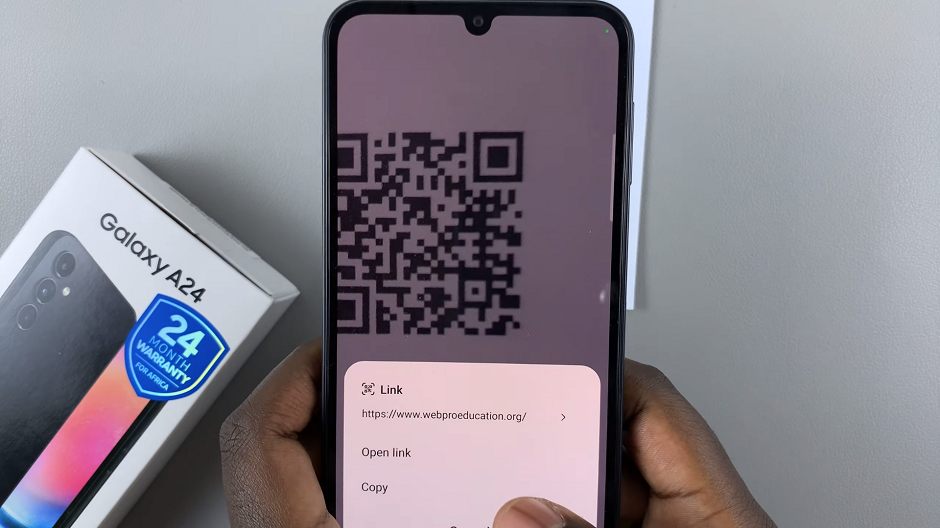
Additional Tips
Ensure Good Lighting: Well-lit environments enhance the QR code recognition process. Natural daylight or sufficient indoor lighting will yield the best results.
Keep a Steady Hand: Maintaining a steady hand while scanning ensures the camera can focus accurately on the QR code, leading to a quicker and more reliable scan.
Troubleshooting Common QR Code Scanning Issues
Blurry Codes: If the QR code appears blurry, adjust your phone’s distance and angle to the code until it comes into focus.
Low Contrast: Codes with low contrast might be challenging to scan. Ensure there is enough contrast between the code and its background.
Damaged Codes: If the QR code is damaged or incomplete, it may not scan properly. Try to find an undamaged version if possible.
Scanning QR codes on your Samsung Galaxy A24 is a straightforward process that can be incredibly useful in a variety of situations. Whether you’re accessing a website, connecting to Wi-Fi, or obtaining contact information, this feature is designed to make your life more convenient.
Remember to keep these tips in mind for the best scanning experience. With practice, you’ll become a QR code scanning pro in no time!
Read: How To Import SIM Contacts Into iPhone 15 & iPhone 15 Pro