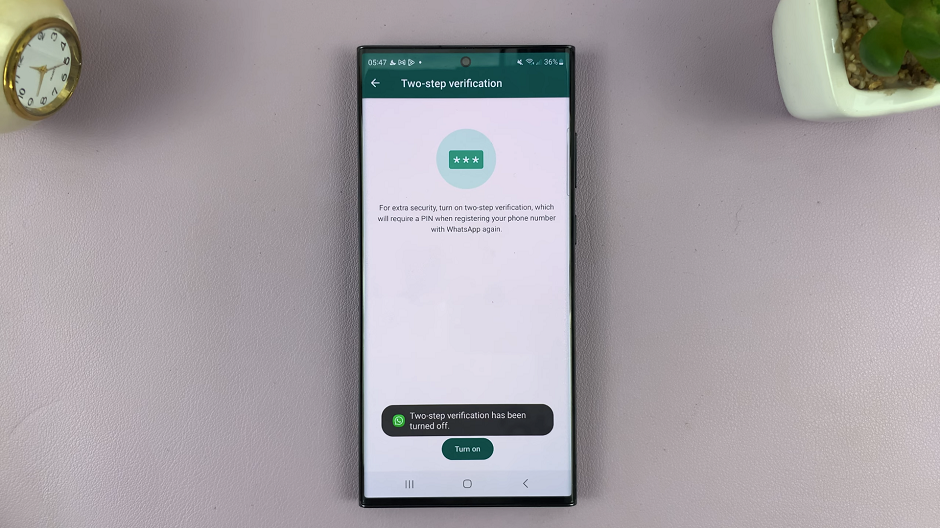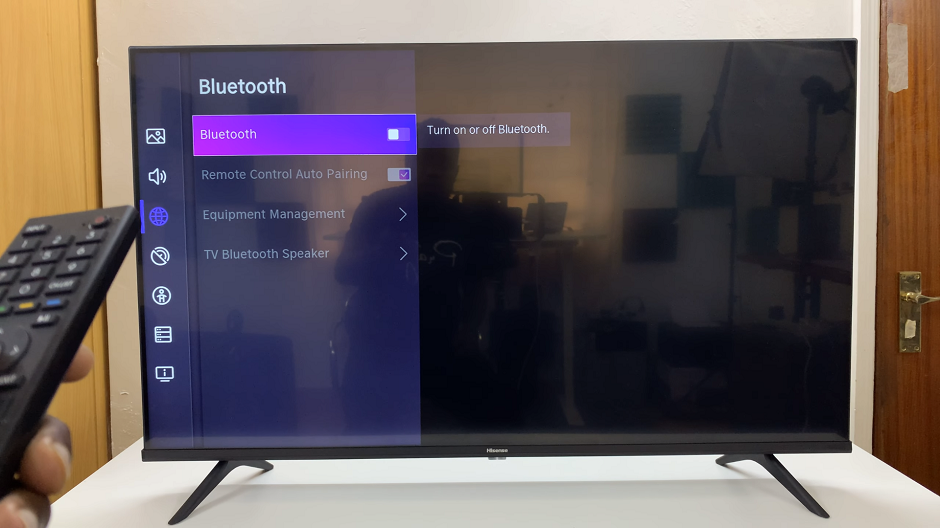Unlocking the immense potential of your Samsung Galaxy A35 5G involves mastering its array of features, including the seamless ability to scan QR codes. In an era where digital interaction is paramount, QR codes serve as gateways to a myriad of online content, from websites to promotions and more.
Equipped with cutting-edge technology, your Samsung Galaxy A35 5G transforms into a powerful tool for effortlessly scanning QR codes with precision and efficiency. Let’s embark on a journey to explore the step-by-step process of harnessing this feature, empowering you to engage with the digital world at your fingertips like never before.
In this detailed guide, we’ll walk you through the necessary steps to scan QR Codes using your Samsung Galaxy A35 5G.
Watch: How To Add Photo Widget To Home Screen On Samsung Galaxy A35 5G
To Scan QR Code Using Samsung Galaxy A35 5G
Firstly, ensure the option Scan QR codes is enabled on your Samsung A35 5G camera. To do this, launch the Camera app, then tap on the Settings icon at the top left. Following this, find the “Scan QR Codes” option and toggle ON the switch.
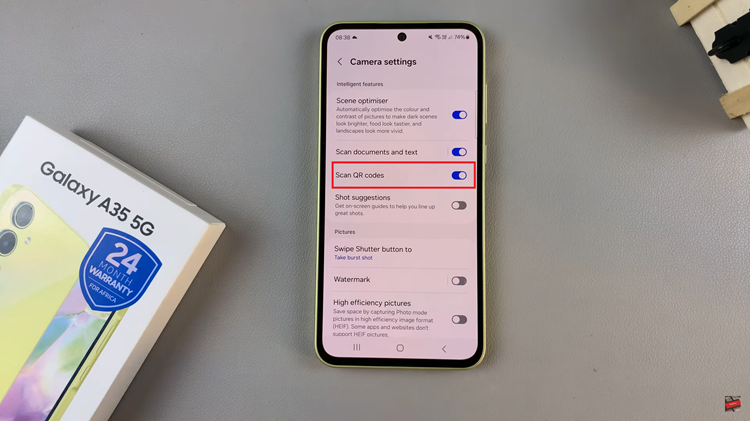
At this point, head back to the camera app and position your Samsung Galaxy A35 5G so that the QR code you want to scan is within the camera frame. Ensure that there is adequate lighting to capture the QR code. As soon as the QR code is within the camera frame, your Samsung A35 5G should automatically detect it.
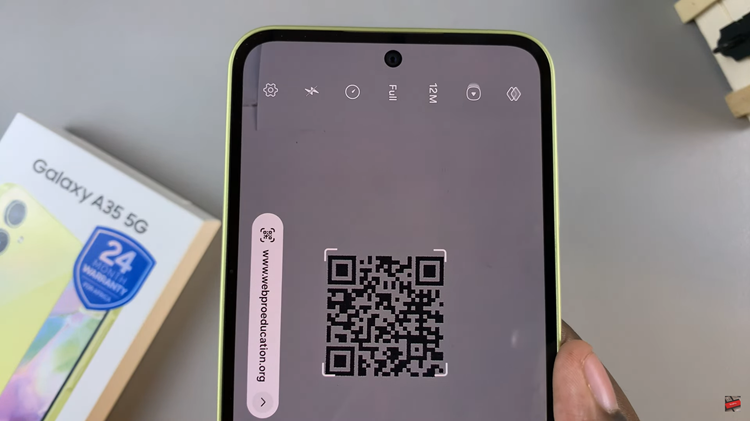
Once detected, tap on the information that appears and your Samsung Galaxy A35 5G will execute the corresponding action linked to the QR code. This could involve opening a web page in the browser, adding contact information to your address book, or connecting to a Wi-Fi network.
With these simple steps and tips, you can efficiently scan QR codes using your Samsung Galaxy A35 5G. Whether you’re exploring a new destination, making a payment, or accessing exclusive content, QR code scanning empowers you to seamlessly engage with the world around you.
Read: How To Reset Network Settings On Samsung Galaxy A55 5G